电脑屏幕闪烁是一种常见的故障现象,可能会影响用户的正常使用和视力健康。电脑屏幕闪烁的原因有很多,可能是硬件问题,也可能是软件问题。下面我就为你介绍一些电脑屏幕闪烁的原因及解决步骤,希望对你有所帮助。

一、硬件问题:
1、显示器和连接线:如果显示器或连接线损坏或松动,可能会导致屏幕闪烁。你可以检查显示器和连接线是否完好无损,是否牢固插入。如果有条件,你可以更换显示器或连接线,看看问题是否解决。
2、刷新率:显示器的刷新率是屏幕每秒更新图像的次数,以赫兹(Hz)为单位。如果刷新率设置过低或过高,可能会导致屏幕闪烁。你可以调整刷新率到合适的范围,一般来说,基本显示器的刷新率为60Hz,高级显示器的刷新率可以达到120Hz或更高。要调整刷新率,你可以按以下步骤操作:

①、点击左下角的Windows开始按钮,在弹出菜单中选择【设置】菜单项。
②、点击【系统】菜单项,在打开的系统窗口中,点击左侧边栏的【显示】。
③、向下滚动鼠标,在右侧窗口中找到【高级显示设置】并点击。
④、这时就会打开高级显示设置的界面了,点击下面的蓝色小字【显示器的显示适配器属性】。
⑤、这时会打开显卡的属性设置窗口,点击上面的【监视器】选项。
⑥、在打开的适配器窗口中,点击下面的“屏幕刷新频率”下拉菜单,在弹出菜单中选择相应的刷新率就可以了。
3、显卡和驱动程序:显卡是负责处理图像信号的硬件设备,驱动程序是让电脑和显卡之间进行通信和协调的软件程序。如果显卡或驱动程序有故障或不兼容,可能会导致屏幕闪烁。你可以检查显卡是否安装正确,是否有灰尘或氧化现象。你也可以更新或回滚显卡驱动程序到合适的版本:

①、按Windows 键 + X并单击设备管理器。
②、双击【显示适配器】以展开类别。
③、右键单击你的显卡,单击【卸载设备】,选中【删除此设备的驱动程序软件】,然后单击【确定】。
④、再次重新启动系统,看是否解决电脑一直闪屏像刷新一样的问题。
⑤、如果没有解决,你可以打开“驱动人生”软件自动检测匹配下载驱动程序。下载驱动程序,一键安装它,看看电脑一直闪屏像刷新一样问题是否已经不存在。

 好评率97%
好评率97%  下载次数:5024207
下载次数:5024207 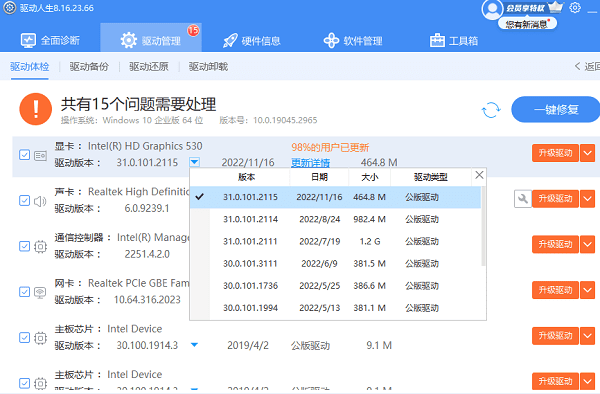
⑥、如果还没有解决,你可以尝试回滚到旧版本的驱动程序。按照上述步骤卸载驱动程序,然后前往AMD、NVIDIA或Intel的旧驱动程序页面。这可能需要反复试验,但请尝试在屏幕不闪烁时选择一个已发布的版本。
二、软件问题:
1、不兼容的应用程序:某些应用程序与 Windows 10/11不兼容,可能也会导致电脑一直闪屏像刷新一样。你可以想想你是否在屏幕闪烁开始之前安装了任何新软件,或者最近是否更新了应用程序。你可以卸载或更新这些应用程序,看看问题是否解决:
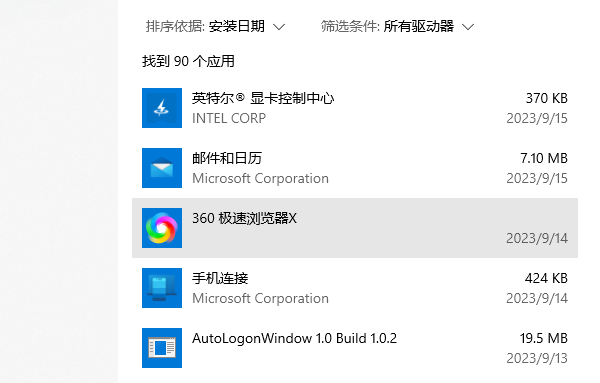
①、按Windows 键 + I打开设置。
②、单击【应用程序】。
③、单击【排序方式】并选择【安装日期】。
④、单击有问题的应用程序,然后单击卸载。
⑤、你可能需要重新启动系统才能使更改完全生效。
2、病毒或恶意软件:有些病毒或恶意软件可能会篡改或破坏系统文件或注册表,导致屏幕闪烁。你可以使用杀毒软件或安全软件扫描和清除电脑中的病毒或恶意软件,例如360安全卫士、火绒安全等。你也可以使用系统还原或重置功能恢复系统到正常状态:
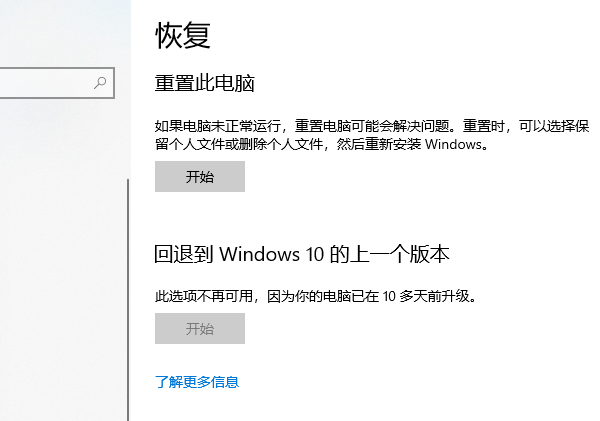
①、按Windows 键 + I打开设置。
②、选择【更新和安全】 -> 【恢复】。
③、在【高级启动】下,单击【立即重新启动】。
④、当你的系统重新启动时,选择【疑难解答】 > 【高级选项】 > 【系统还原】或【重置此电脑】。
⑤、根据向导提示进行操作,选择一个还原点或重置选项。
以上就是电脑闪屏怎么办,电脑闪屏原因及解决步骤详解。希望对大家有所帮助。如果遇到网卡、显卡、蓝牙、声卡、打印机等驱动的相关问题都可以下载“驱动人生”进行检测修复,同时驱动人生支持驱动下载、驱动安装、驱动备份等等,可以灵活的安装驱动。



