C盘是电脑的系统盘,存放了重要的系统文件和程序,如果C盘空间不足,会影响电脑的运行速度和稳定性。因此,定期清理C盘的垃圾文件是必要的,但是也要注意不要误删系统文件或者有用的数据。本文将介绍5种简单有效的C盘清理方法,帮助你释放空间,提高电脑性能。

一、分析C盘文件和垃圾占用情况
首先,我们需要了解C盘上的文件和垃圾占用情况。可以通过右键单击C盘,选择“属性”来查看当前使用空间和剩余空间。
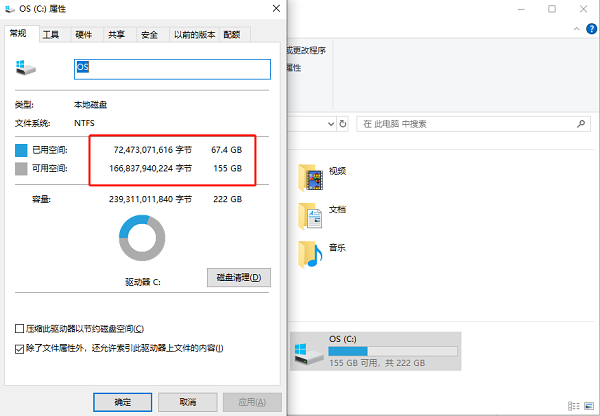
有安装驱动人生的用户还可以使用驱动人生来分析并清理C盘上各种不必要的文件,让您不仅能够对电脑驱动进行升级,也能对电脑C盘进行及时清理。
1、打开驱动人生,进入“工具箱”,选择“C盘清理”,等待几秒扫描出垃圾文件。

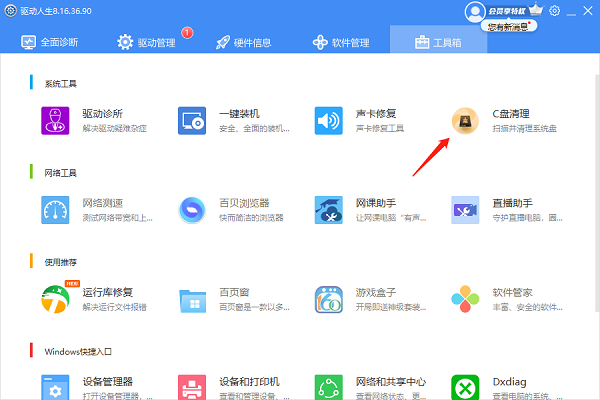
2、点击“立即瘦身”即可帮助您释放更多C盘空间。
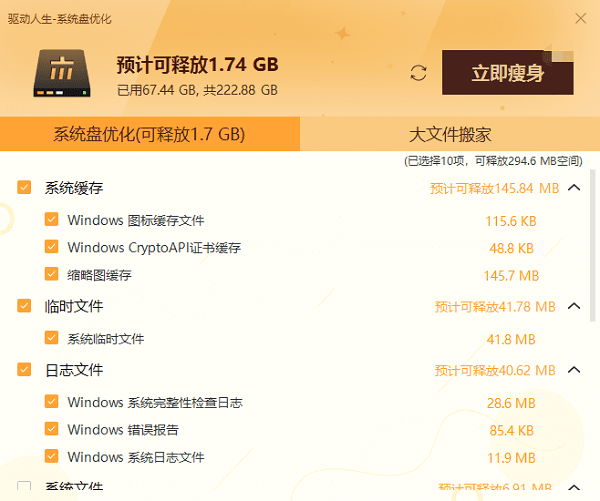
二、清理系统临时文件
系统会自动生成一些临时文件,占用了大量的存储空间。可以通过运行命令"temp"访问临时文件夹,并手动删除其中的文件。
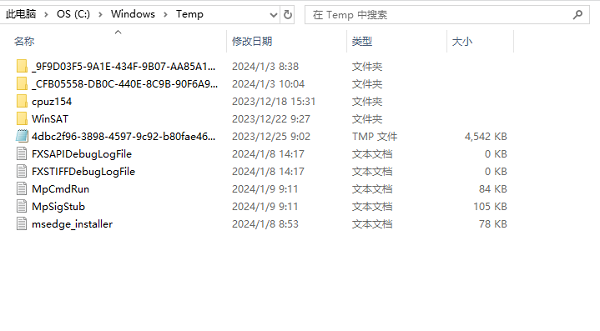
此外,也可以使用系统自带的磁盘清理工具来清理临时文件。在开始菜单中搜索"磁盘清理",选择C盘进行扫描并清理。
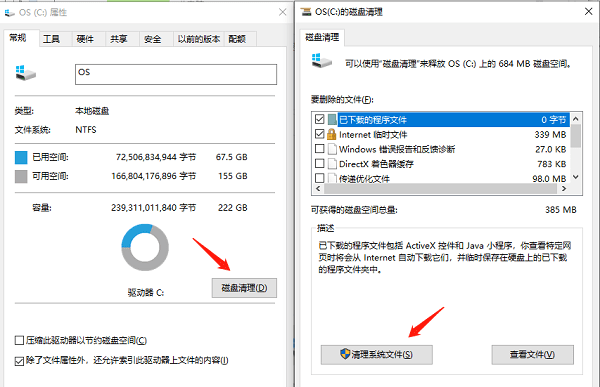
三、清理浏览器缓存和历史记录
浏览器缓存和历史记录会占用大量的存储空间。可以在浏览器设置中找到缓存选项,并将其清空。不同浏览器的设置位置可能有所不同,请根据使用的浏览器进行相应操作。
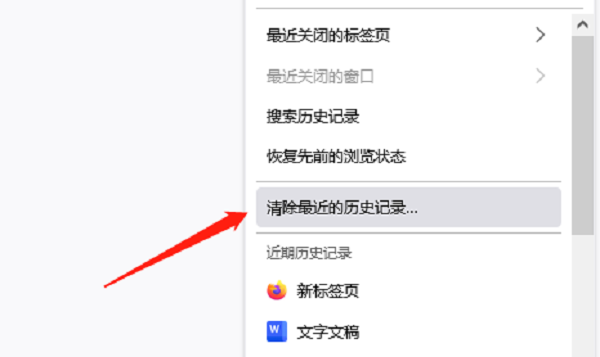
四、卸载不常用的软件
C盘上安装的软件也会占用大量的存储空间。打开控制面板,选择“程序”>“程序和功能”,然后找到并卸载不常用的软件。注意,在卸载软件之前,确保这些软件不再被使用。
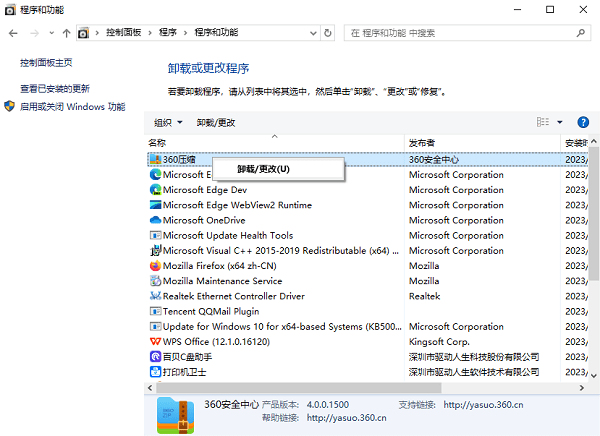
五、移动个人文件和数据
如果C盘上存放了大量的个人文件和数据,可以将其移动到其他磁盘上。例如,可以将照片、音乐和视频等大型文件移动到D盘或外部存储设备。
同样的,您也可以通过“C盘清理”,选择“大文件搬家”,点击“选择其他路径”,选择D盘或外部存储设备,点击“一键搬家”即可。
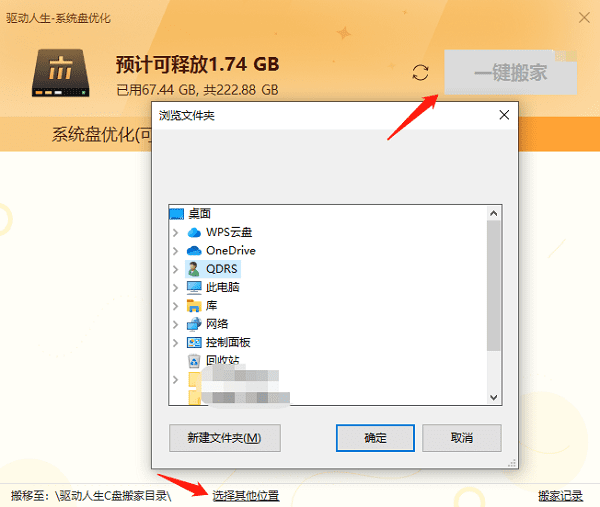
以上就是c盘满了怎么清理垃圾而不误删的介绍。希望对大家有所帮助。如果遇到网卡、显卡、蓝牙、声卡等驱动的相关问题都可以下载“驱动人生”进行检测修复,同时驱动人生支持驱动下载、驱动安装、驱动备份等等,可以灵活的安装驱动。


