随着互联网的普及,家庭中使用宽带网络已经成为常态。几乎每家每户都电脑,也会使用电脑进行连接上网。但是作为第一次连接网络的用户来说,可能不知道该如何设置,比如网线已经插在了电脑上面但就是没有网络。下面编者就为大家介绍一下电脑如何连接宽带的步骤介绍。

一、电脑如何连接宽带
1、确认网络设备。首先,我们需要确认一下自己的网络设备,包括宽带调制解调器和路由器。宽带调制解调器是连接到电信公司提供的宽带线路上的设备,而路由器则是将宽带信号分发给各个终端设备的设备。确保这两个设备都正常工作,并且连接稳定。
2、准备网线。接下来,我们需要准备一根网线,通过网线将宽带调制解调器和电脑连接起来。网线的一头插入宽带调制解调器的LAN口,另一头插入电脑的网口。一般来说,宽带调制解调器的LAN口和电脑的网口都是以太网口,所以可以直接用网线连接。

3、检查网卡驱动。想要电脑可以确保能连接上网络,需要及时更新电脑的网卡驱动。可以打开“驱动人生”一键扫描硬件情况,根据扫描结果选择升级驱动,等待安装完毕即可。

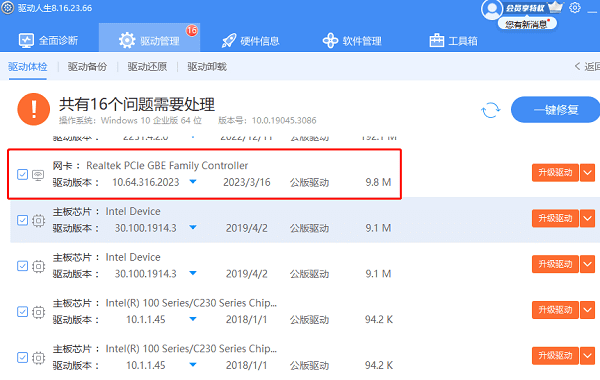
4、设置IP地址(可选)。有些情况下,我们需要手动设置电脑的IP地址才能连接到宽带网络。打开电脑的控制面板,找到“网络和Internet”选项,点击进入网络和共享中心。在左侧的菜单栏里选择“更改适配器设置”,找到本地连接或者无线网络连接,右键点击属性。在弹出的窗口中选择“Internet协议版本4(TCP/IPv4)”,然后点击“属性”。在新弹出的窗口中选择“使用下面的IP地址”,填写IP地址、子网掩码、默认网关和DNS服务器。点击确定保存设置。
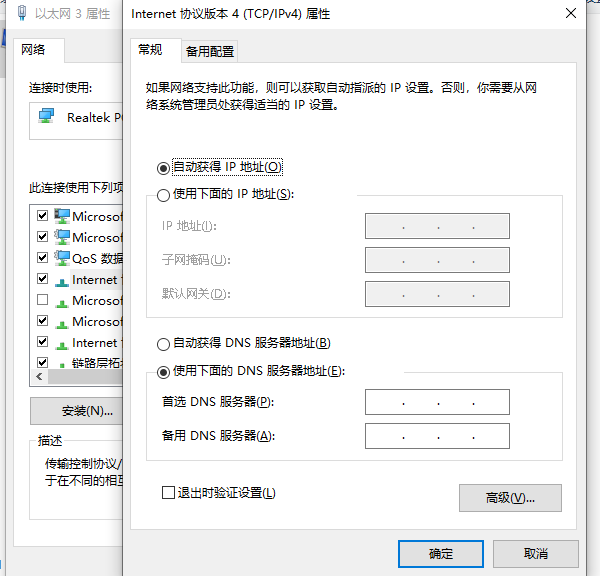
5、测试连接。完成以上步骤后,我们就可以进行连接测试了。打开浏览器,输入一个网址,看是否能够访问。如果能够成功访问网页,说明连接成功;如果不能访问,可能是网络设备的问题,可以尝试重新启动网络设备或者联系网络运营商寻求帮助。
以上就是电脑怎么连接宽带网络,电脑连接宽带的步骤介绍。希望对大家有所帮助。如果遇到网卡、显卡、蓝牙、声卡等驱动的相关问题都可以下载“驱动人生”进行检测修复,同时驱动人生支持驱动下载、驱动安装、驱动备份等等,可以灵活的安装驱动。


