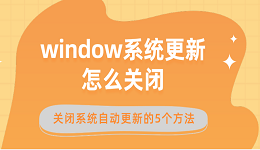近年来,随着互联网的普及和电脑的智能化,越来越多的人将电脑作为日常工作和娱乐的必备设备。然而,有时候我们会遇到一个棘手的问题,那就是电脑显示已联网但是无法上网。别担心,下面将为您介绍几种常见的解决方法,希望能帮助您解决这个问题。

一、检查网络连接状态
在电脑右下方的任务栏上,可以看到一个网络图标,如果它显示已连接或者信号强度良好,说明电脑已经成功连接了网络。如果没有连接,则需要检查一下Wi-Fi或者有线连接是否正常。可以尝试重新插拔网线或者重启路由器来解决问题。

二、检查DNS服务器
DNS服务器是用于将域名转换为IP地址的关键设备,如果DNS服务器配置不正确或者出现故障,就会导致电脑无法上网。
1、打开控制面板,进入“网络和共享中心”。
2、在左侧导航栏中选择更改适配器设置,找到当前正在使用的网络连接,右键点击“属性”。
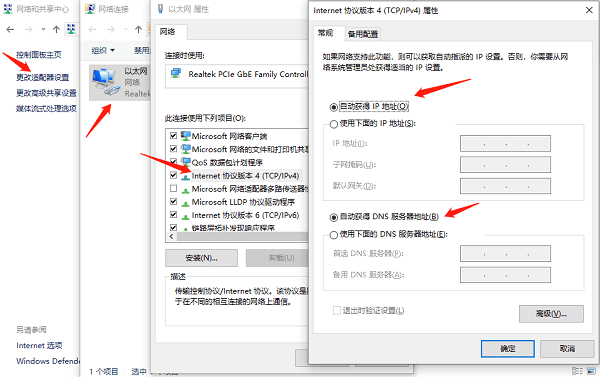
3、选择“Internet 协议版本 4(TCP/IPv4)”,点击“属性”,然后选择使用以下DNS服务器地址,输入合适的DNS服务器地址,最后保存并退出。
三、更新网卡驱动程序
除了DNS服务器问题,网络驱动程序也可能是导致无法上网的原因之一。网络驱动程序是用于使电脑能够与网络设备进行通信的软件。如果网络驱动程序出现问题或者过期,就可能导致无法上网。
1、在电脑上打开驱动人生,进入“驱动管理”进行扫描。

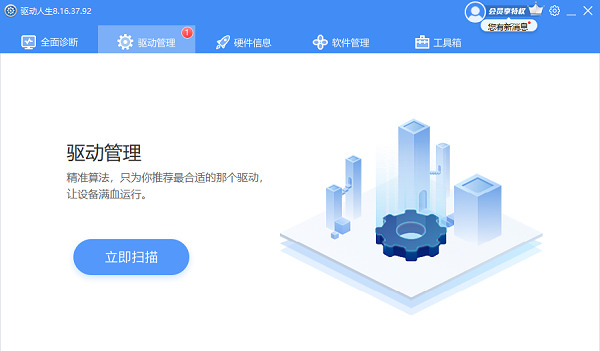
2、如果显示您的网卡驱动有需要升级的版本,点击“升级驱动”按钮。
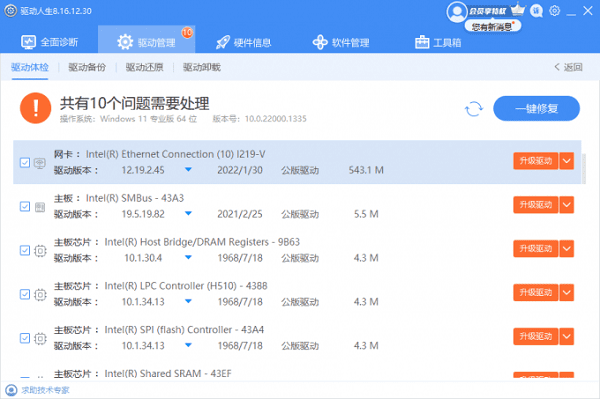
3、待升级成功后,重启电脑,同时您也可以查看到更新后的网卡驱动信息。
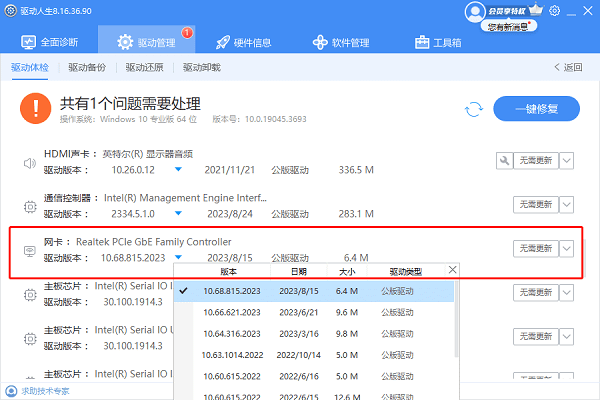
四、暂时关闭防火墙
此外,防火墙也有可能成为限制电脑上网的原因之一。防火墙是用来保护电脑安全的重要软件,但有时候它也会误判某些网站或者应用程序,导致无法访问。我们可以暂时关闭防火墙来测试一下是否能上网,如果能够正常上网,那就需要检查一下防火墙的设置,将受限制的网站或者应用程序添加到白名单中。
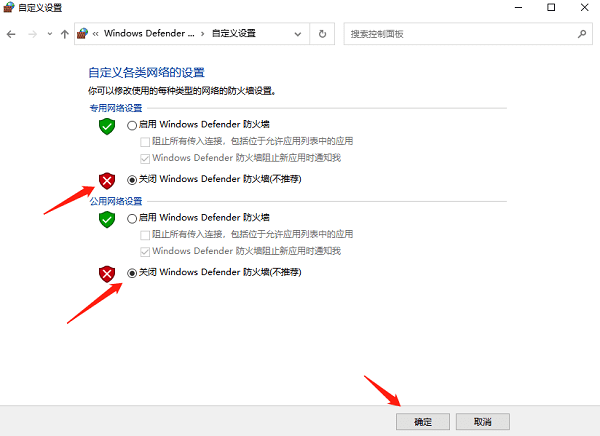
以上就是电脑显示已联网但是无法上网的解决方法。希望对大家有所帮助。如果遇到网卡、显卡、蓝牙、声卡等驱动的相关问题都可以下载“驱动人生”进行检测修复,同时驱动人生支持驱动下载、驱动安装、驱动备份等等,可以灵活的安装驱动。