台式电脑在我们日常生活中扮演着重要的角色,它不仅仅是一个工具,更是我们与外界沟通的桥梁。然而,有时我们可能会遇到一个非常令人沮丧的问题——台式电脑无法连接到网络。那么针对这个问题我们该如何解决?别担心,下面将为你提供相应的解决方案,一起来看看!

一、检查网络连接
确保你的路由器或者调制解调器是否正常工作。你可以通过观察指示灯是否亮起来判断它们是否正常。如果没有亮灯,你可以尝试重启设备,或者拔掉电源线重新插入。
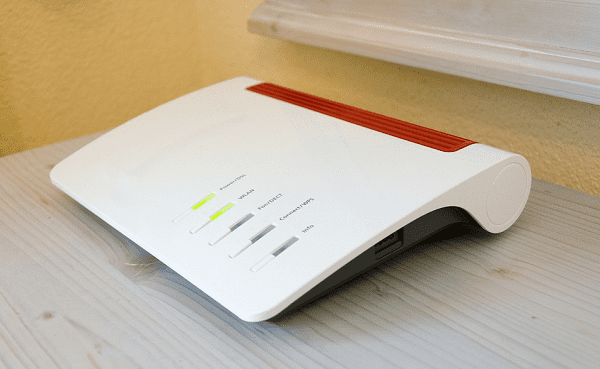
二、检查是否选择了正确的Wi-Fi网络
在台式电脑的系统设置中,点击网络连接选项,确保你选择了正确的Wi-Fi网络名称,并输入正确的密码。有时候,我们可能会错误地选择了附近其他人的Wi-Fi网络,这将导致无法连接到网络。
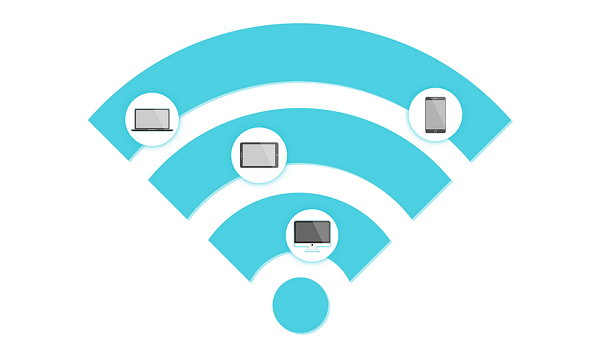
三、检查电脑的网卡驱动程序
在Windows系统中,打开设备管理器,找到网络适配器选项,检查网卡驱动程序是否正常安装。如果有黄色感叹号或警告图标,说明网卡驱动程序可能存在问题。右键点击网卡选项,选择更新驱动程序,让系统自动下载并安装最新的驱动程序。
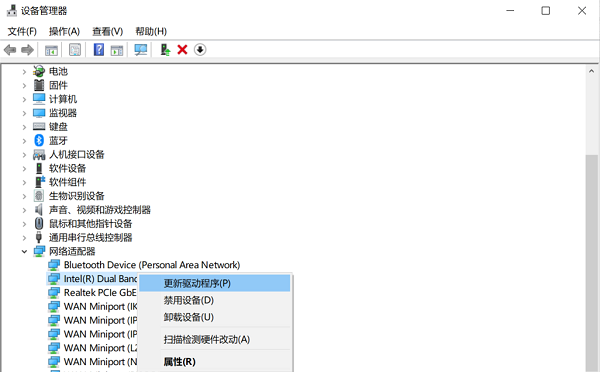
另外,下载了驱动人生的用户可以直接使用软件识别并更新电脑的驱动程序,包括网卡驱动,这个方法能够有效避免在更新或安装驱动程序的过程中与操作系统版本产生冲突。
1、在电脑里打开驱动人生,进入“驱动管理”,点击“立即扫描”。

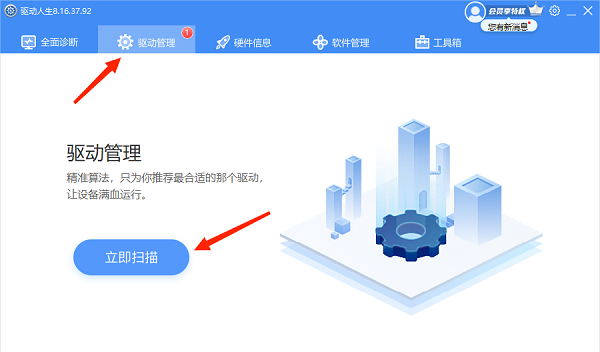
2、如果扫描到您的电脑存在待更新的网卡驱动,点击“升级驱动”按钮。
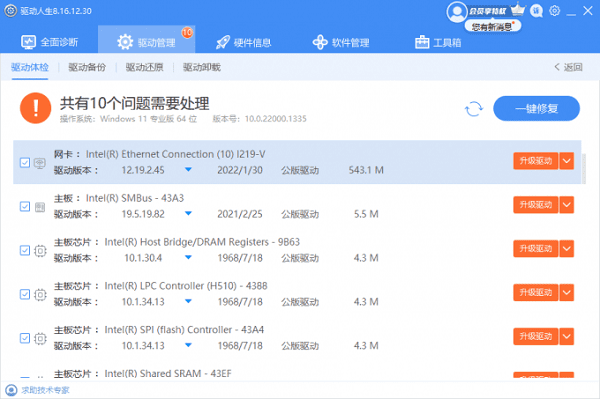
3、等待更新完成后,再重启电脑,检查网络是否恢复正常。
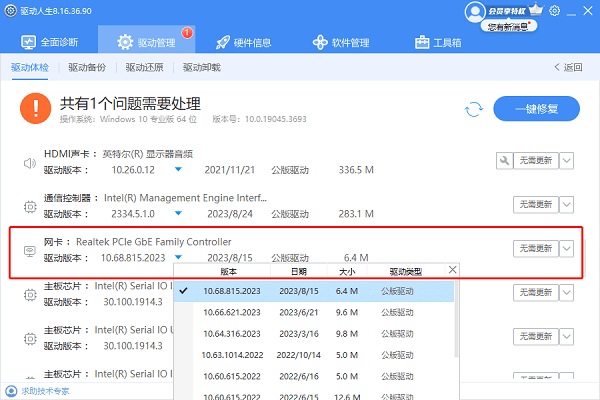
四、尝试重置网络设置
在Windows系统中,你可以打开控制面板,找到网络和Internet选项,点击网络和共享中心,然后选择更改适配器设置。在网络连接窗口中,右键点击你正在使用的网络连接,选择属性。在属性窗口中,点击Internet协议版本4(TCP/IPv4),然后点击属性。在弹出的对话框中,选择自动获取IP地址和DNS服务器地址,然后点击确定。
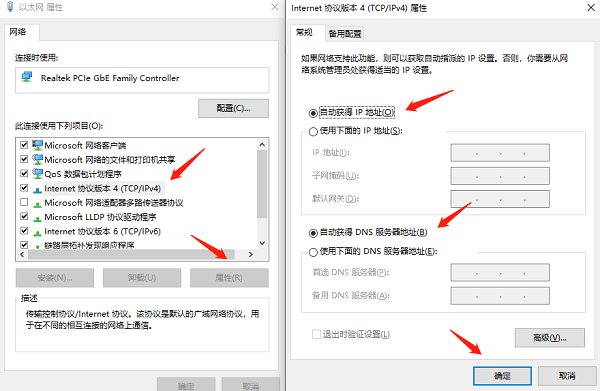
以上就是台式电脑连不上网的解决方案。希望对大家有所帮助。如果遇到网卡、显卡、蓝牙、声卡等驱动的相关问题都可以下载“驱动人生”进行检测修复,同时驱动人生支持驱动下载、驱动安装、驱动备份等等,可以灵活的安装驱动。


