越来越多的人把操作系统升级到Windows 11。
然而自Windows 11发布以来,各种bug层出不穷,其中一个就是低音频问题,系统声音以及本地和应用程序里的声音都莫名其妙的低。
这个问题可能是由许多因素造成的,小编整理了7个快速修复Windows 11低音频的方法~

方法一、检查音频源
Windows 11的用户能够从行动中心选择适当的音频输出设备。如果你选择了错误的设备,就会遇到音频问题。
1、同时按下Windows+A键,打开行动中心。
2、点击音频音量条旁边的箭头。
3、选择你要使用的音频设备,然后检查一下问题是否解决。
方法二、更新声卡驱动程序
声卡驱动可以帮助操作系统与各种音频设备进行“交流”,包括麦克风、扬声器和内部声卡。
正确的声卡驱动程序在音频设备的正常运作中起着重要作用。损坏的或过时的驱动程序可能是许多问题的罪魁祸首,你需要更新声卡驱动来解决问题。
更新计算机上的驱动程序需要对硬件和设备有很好的了解,因此需要花费一些时间来手动操作。
最简单的方法就是借助一款专业的驱动软件,自动为你将所有设备的驱动程序更新到最新的正确版本。
1、点击 → 驱动人生8 ←,下载并安装这款驱动软件。

2、在【驱动管理】处点击【立即扫描】,“驱动人生8”将对你的电脑进行扫描检测,显示出驱动正常或异常的状态。
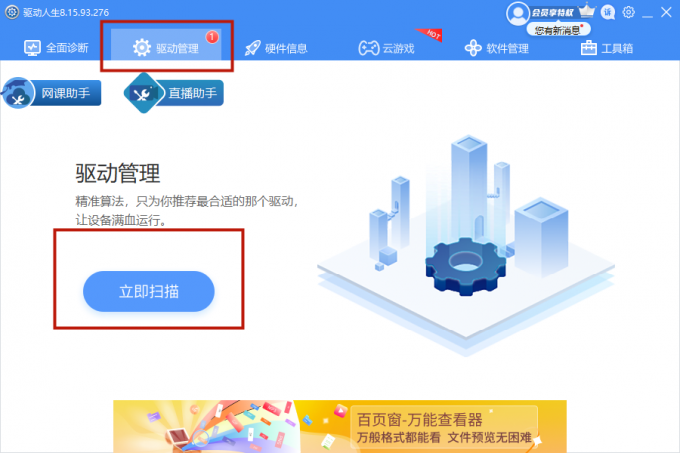
3、点击设备旁边的【升级驱动】,或直接点击【一键修复】,软件会自动为你更新系统上所有缺失或过时的驱动程序,安装正确版本。
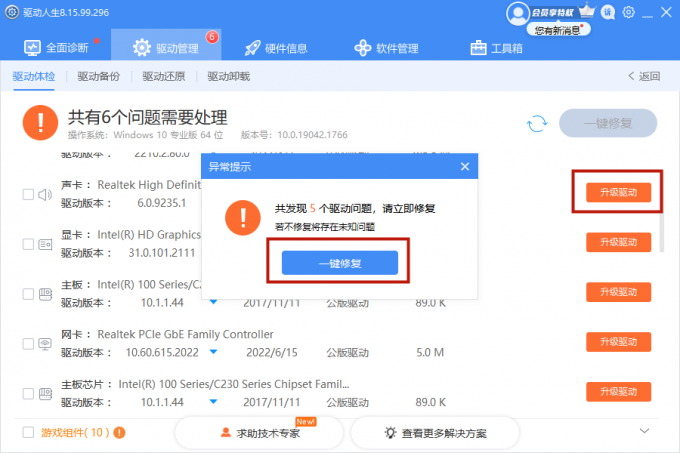
方法三、运行音频疑难解答程序
微软发布了一些自动修复程序,你可以利用这些内置的音频疑难解答程序来修复。
1、同时按下Windows+I键打开设置界面。
2、在左侧窗格中点击"系统",并从右侧窗格中选择"疑难解答"。
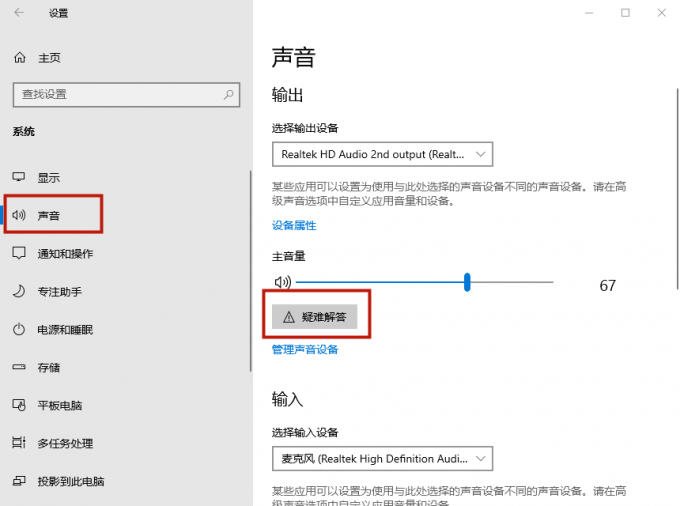
3、在选项部分,点击其他疑难解答。
4、选择"最频繁",并在"播放音频"后点击"运行"按钮。
第5步 按照屏幕上的指示,完成这一过程。
第6步 重新启动电脑,并检查问题是否解决。
方法四、禁用音频增强功能
音频增强功能可以帮助提高声音的质量和Windows的性能,但有时可能会导致一些声音问题,Windows上的低音频可能就是其中一个问题。
1、同时按下Windows+I键打开运行框,输入control并按回车键,打开控制面板。
2、选择“硬件和声音”—“声音”。
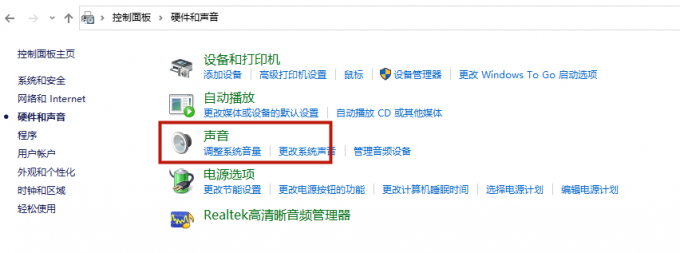
3、选择"播放"标签,然后双击你正在使用的音频设备。
4、打开"增强"选项卡,然后勾选"禁用所有增强"前的方框。
5、点击"应用"以保存更改。
方法五、改变比特率的声音格式
Windows 11用户可以试着通过改变BitRate声音格式来解决低音频问题。
1、同时按下Windows+R键,打开运行框,输入mmsys.cpl,再按下回车键。
2、在声音设置中,进入播放设备。
3、右键点击你要使用的音频设备,选择“属性”。
4、点击"高级"选项卡。在默认格式下,将下拉菜单改为24位,48000Hz(录音室质量)。
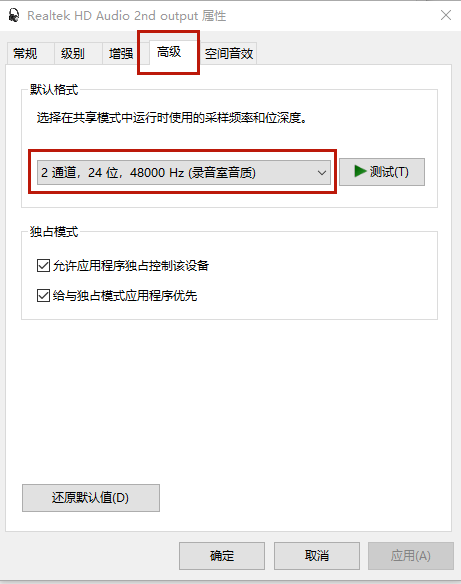
5、点击"应用"并关闭窗口。
6、重新启动计算机,并检查问题是否解决。
方法六、部署SFC和DISM扫描
损坏的系统文件也会导致声音问题,所以你应该检查一下Windows上的文件。
你可以利用Windows内置的工具,即SFC和DISM。它们可以帮助修复影响Windows正常功能的系统文件损坏。
运行SFC:
1、在左下角Windows搜索栏输入cmd,选择以管理员身份运行命令提示符。
2、在黑底白字的界面输入sfc /scannow,并按回车键。
扫描可能需要一些时间。SFC工具将为你找到并修复损坏的文件,但如果它没有找到,或者找到了损坏的文件但未能修复它们,接着尝试运行DISM工具。
1、 在左下角Windows搜索栏输入cmd,选择以管理员身份运行命令提示符。
2、输入执行命令dism /Online /Cleanup-Image /CheckHealth,并按回车键。
3、,重新启动电脑,检查低音频问题是否得到解决。
方法七、使用系统还原点
解决Windows 11低音频错误的最后一个办法是使用系统还原点,使计算机恢复到没有发生问题的状态。
不用担心你的个人文件丢失,但请注意,它确实会删除你在还原点之后下载和安装的应用程序、驱动程序和更新。
1、在左下角搜索栏中输入控制面板,并点击将其打开。
2、在搜索栏输入恢复,并点击将其打开。然后点击“开始系统还原”。
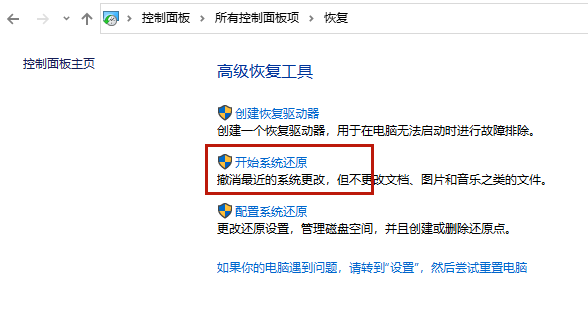
3、在恢复系统文件和设置框中选择下一步。
4、选择一个还原点,并点击扫描受影响的程序。
5、点击关闭—下一步,然后完成。
之后,你的电脑就会恢复到一个没有声音问题的良好状态。
希望小编整理的这7个修复方法可以帮助你解决Windows 11电脑声音太小的问题~
如有任何疑问,还能前往【驱动人生8】(点击此处立即下载)-【会员中心】,咨询专属客服哦~



