在使用电脑时,有时会遇到电脑无法找到声音输出设备的问题。这种问题可能是由于硬件故障、驱动程序错误或操作系统设置错误引起的。如果你正面临着这个问题,不要担心,下面将为你介绍4个排查步骤,帮您轻松解决。

一、检查连接状态
首先,确保你的电脑已经正确连接了声音输出设备。检查一下插头和插孔是否松动,确保它们完全插入。如果使用的是外部扬声器,还要确认其电源是否正常工作。

二、尝试重启电脑
如果仍然无法找到声音输出设备,可以尝试重新启动电脑。有时候,重启操作系统可以解决一些临时的软件错误。
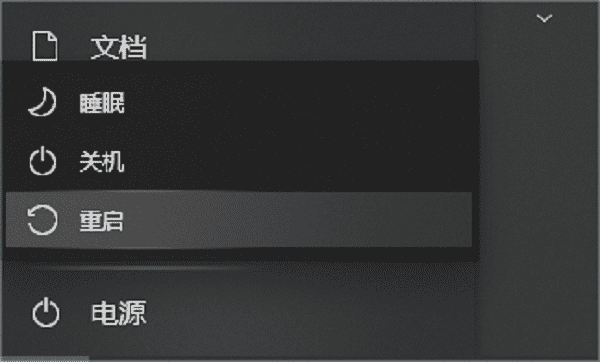
三、检查驱动程序
如果问题仍然存在,那么可能是驱动程序出现了问题。驱动程序是控制声卡运行的软件,你需要检查一下声卡驱动程序是否正确安装并且是最新版本。
有下载驱动人生的用户可以直接通过驱动人生进行检测,这个方法不仅能帮你检测声卡驱动,还能检查电脑其他驱动程序,并且一键帮你安装升级。
1、打开驱动人生,进入“驱动管理——立即扫描”,查看你的电脑是否存在驱动异常。

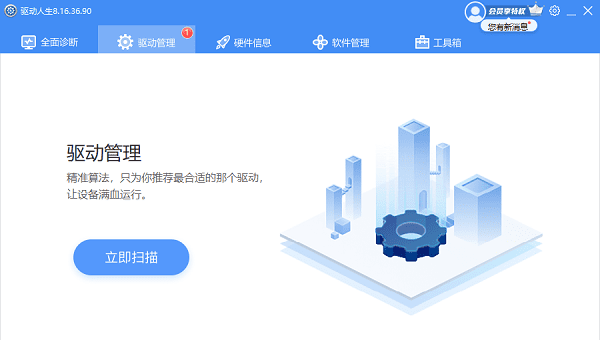
2、如果显示有异常的驱动程序,你只需要点击“升级驱动”就能帮你将驱动程序恢复正常。
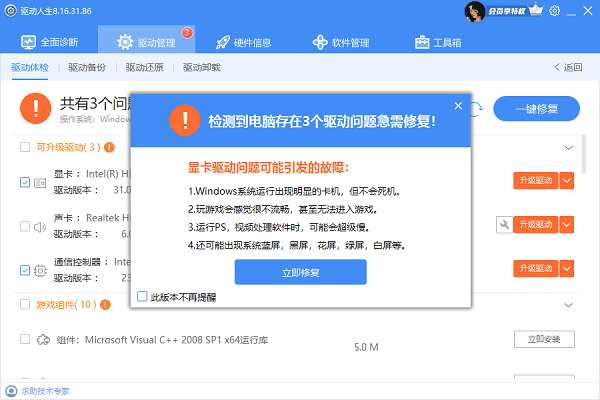
另外,你还可以通过“设备管理器”来检查声卡设备。
1、按下Win + X键打开“设备管理器”。
2、在设备管理器中,找到“声音、视频和游戏控制器”选项,并展开它。
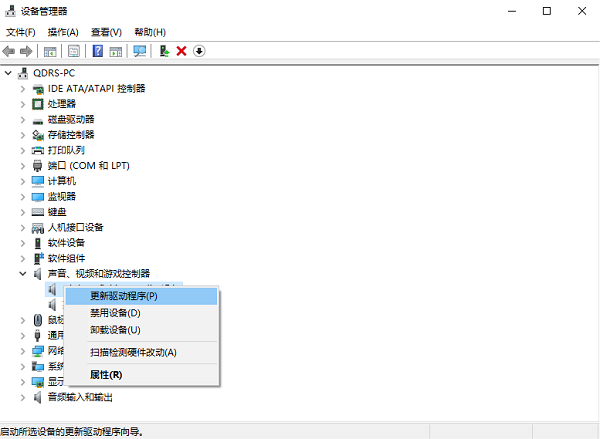
3、右键点击你的声卡设备(通常是以“Realtek”或“Conexant”等命名),然后选择“更新驱动程序”。
4、在弹出的对话框中,选择“自动搜索驱动程序”,系统将会自动检索并安装最新的声卡驱动程序。
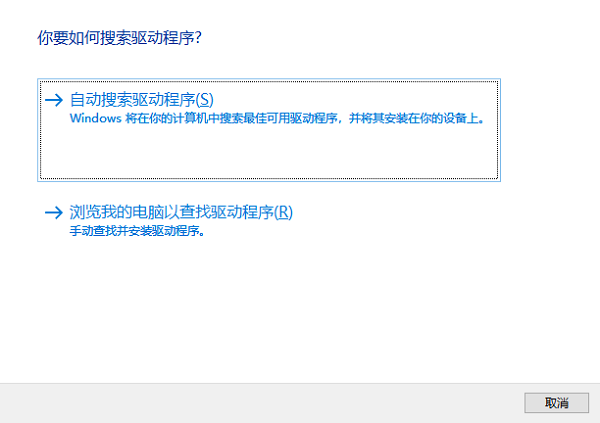
5、完成后,重启电脑,看看问题是否得到解决。
四、检查电脑系统设置
此外,你还可以检查一下操作系统的声音设置。按下Win + I键打开“设置”窗口,选择“系统”>“声音”选项。在这里,确保默认的输出设备是你想要使用的设备,并且音量没有被静音。

以上就是电脑声音无法找到输出设备的4个排查步骤。希望对大家有所帮助。如果遇到网卡、显卡、蓝牙、声卡等驱动的相关问题都可以下载“驱动人生”进行检测修复,同时驱动人生支持驱动下载、驱动安装、驱动备份等等,可以灵活的安装驱动。


