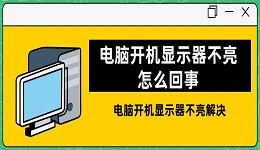电脑显示器分辨率是指显示器上显示的像素点的数量,它决定了显示器的清晰度和显示范围。一般来说,分辨率越高,显示的内容越清晰,但也会占用更多的系统资源。分辨率越低,显示的内容越模糊,但也会节省系统资源。因此,根据不同的需求和喜好,用户可以自行调节电脑显示器分辨率。

那么,电脑显示器分辨率怎么调呢?其实,有多种方法可以实现这一目的,下面我们就介绍两种常用的方法,分别是使用右键设置和使用控制面板设置。
一、使用右键设置
这是一种比较简单快捷的方法,只需要几步操作就可以完成。具体步骤如下:
1、在桌面空白处右键点击鼠标,选择“显示设置”。
2、在打开的设置应用中,选择“系统”,然后在左侧选择“显示”。
3、在右侧的“显示”页面中,向下滚动到“缩放和布局”部分,找到“显示器分辨率”一栏。
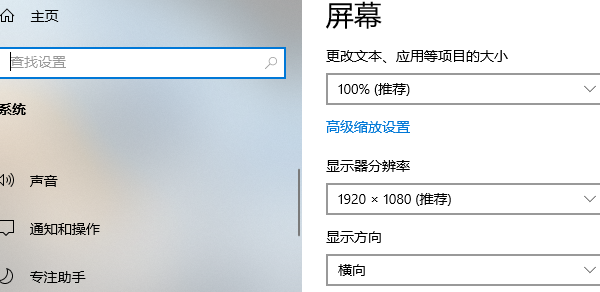
4、点击“显示器分辨率”的下拉菜单,选择一个合适的分辨率选项。通常情况下,最好是选择标记了“ (推荐)”的选项,这是根据您的显示器的最佳分辨率推荐的。
5、点击“应用”按钮,系统会提示您是否保留这个更改,如果满意,就选择“保留更改”,如果不满意,就选择“恢复”或者“取消”。
二、使用控制面板设置
这是一种比较传统的方法,也可以实现分辨率的调节,但是步骤稍微复杂一些。具体步骤如下:
1、在Windows搜寻栏输入[控制面板],然后点选[打开]。
2、在打开的控制面板中,找到“外观和个性化”,点击下边的“调整分辨率”。
3、在打开的分辨率设置页面中,选择您想要更改的显示器,然后在下方的分辨率滑块上拖动,选择一个合适的分辨率选项。同样,最好是选择标记为 (推荐) 的设备。
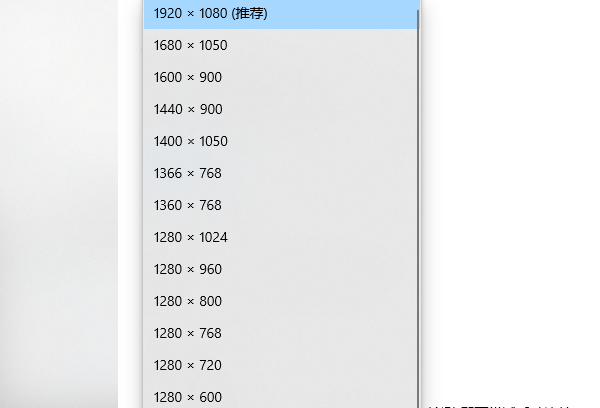
4、点击“应用”按钮,系统会提示您是否保留这个更改,如果满意,就选择“保留更改”,如果不满意,就选择“恢复”或者“取消”。
以上就是电脑显示器分辨率怎么调,显示器分辨率调整步骤介绍。希望对大家有所帮助。如果遇到网卡、显卡、蓝牙、声卡等驱动的相关问题都可以下载“驱动人生”进行检测修复,同时驱动人生支持驱动下载、驱动安装、驱动备份等等,可以灵活的安装驱动。