清理电脑C盘垃圾是维护电脑性能的重要步骤。随着时间的推移,C盘可能会积累大量不必要的文件,这些文件不仅占用宝贵的磁盘空间,还可能减慢电脑的运行速度。如何清理电脑c盘垃圾呢?以下是一些有效的C盘垃圾清理方法。

一、电脑c盘垃圾清理方法
1、使用磁盘清理工具
Windows操作系统内置了一个磁盘清理工具,可以帮助用户轻松清理C盘垃圾。以下是使用该工具的步骤:
①、在搜索框中输入“磁盘清理”,然后单击“打开”。
②、选择要清理的驱动器(通常是C盘),然后点击“确认”。
③、勾选需要清理的项目后点击“确定”按钮完成清理。
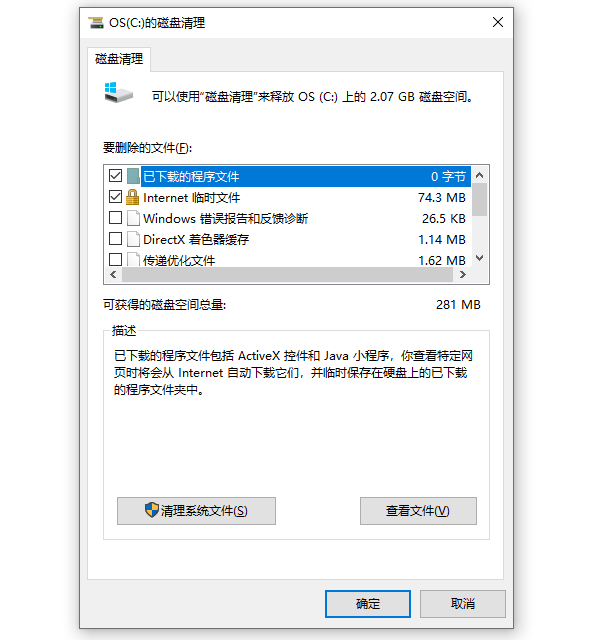
2、清空回收站
回收站中存储的是被删除但未永久移除的文件。定期清空回收站可以释放C盘空间:
①、在桌面双击打开回收站。
②、按“Ctrl+A”选择全部文件,然后按“Shift+Delete”键彻底删除这些文件。
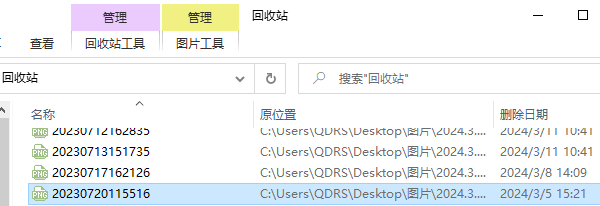
3、清理C盘垃圾软件
一些应用程序可能积累了大量缓存文件,占用了磁盘空间。通过“驱动人生-C盘清理”清理它们的缓存可以帮助释放空间。
①、具体操作打开驱动人生-切换到“工具箱”栏目,便可以看到C盘清理。

②、扫描完成之后点击“立即瘦身”便可以清理C盘垃圾了。
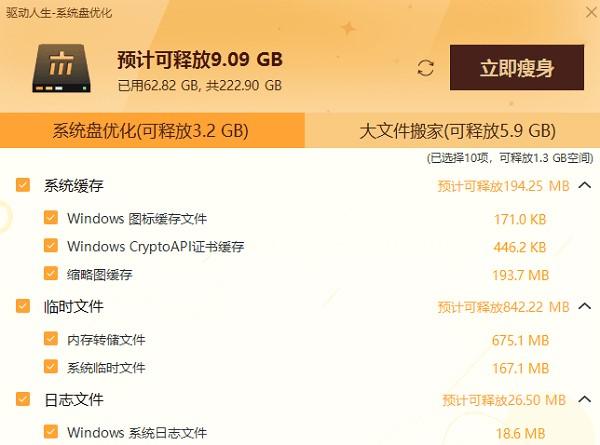
4、关闭休眠模式
休眠模式会在C盘创建一个大文件hiberfil.sys来保存当前会话。如果不需要休眠功能,可以通过系统设置来关闭从而释放空间:
①、进入电脑系统界面找到“电源和休眠”选项。
②、在休眠选项中选择“从不”便可以了。
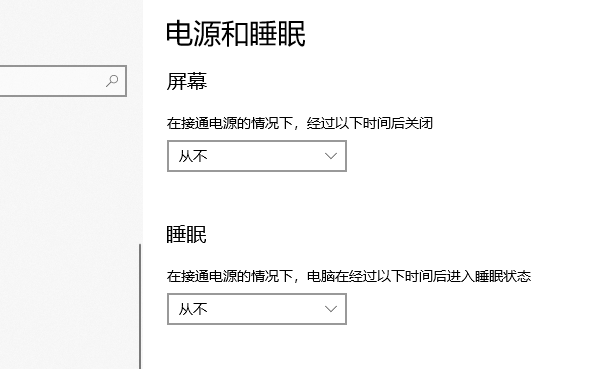
5、管理虚拟内存
虚拟内存是系统用作额外RAM的磁盘空间。如果C盘空间紧张,可以将虚拟内存移动到其他磁盘:
①、打开“系统属性”。
②、点击“高级”标签下的“性能”设置。
③、在“虚拟内存”部分点击“更改”,选择其他磁盘设置虚拟内存。
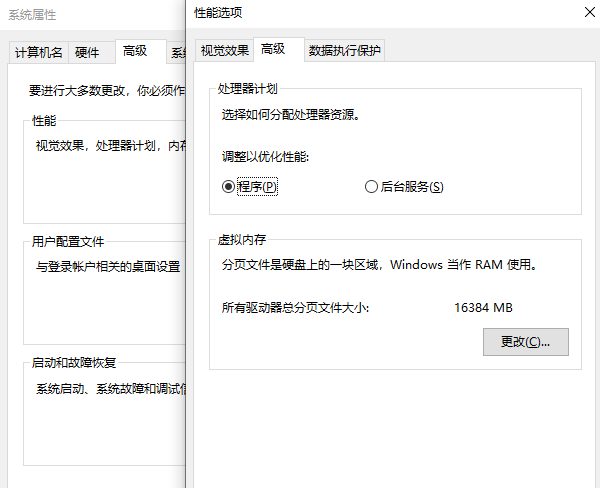
6、手动清理方法
对于高级用户,可以手动检查以下路径并清理不必要的文件:
①、C:\Windows\Temp
②、C:\Users\[用户名]\AppData\Local\Temp
③、C:\Windows\SoftwareDistribution\Download
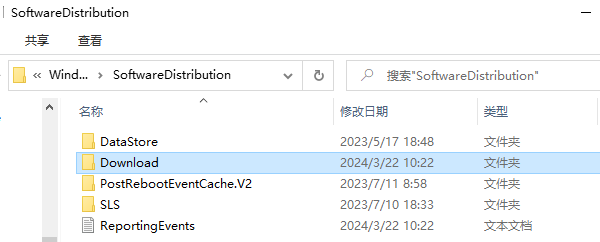
以上就是如何清理电脑c盘垃圾,电脑c盘垃圾清理方法盘点。如果遇到网卡、显卡、蓝牙、声卡等驱动的相关问题都可以下载“驱动人生”进行检测修复,同时驱动人生支持驱动下载、驱动安装、驱动备份等等,可以灵活的安装驱动。


