电脑使用一段时间后,C盘往往会变得越来越满,这不仅影响电脑的运行速度,还可能导致系统崩溃。因此,定期清理C盘是非常必要的。以下是一些实用的清理方法:

一、使用系统自带的清理工具
1. 磁盘清理:打开“我的电脑”,右键点击C盘,选择“属性”,然后点击“磁盘清理”。系统会扫描C盘并列出可以删除的文件类型,包括临时文件、系统缓存、回收站文件等。选择不需要的文件,然后点击“确定”进行清理。
2. 存储感知:在“设置”中找到“系统”-“存储”,开启“存储感知”功能。这样,系统会自动清理不必要的文件,如临时文件和回收站内容。
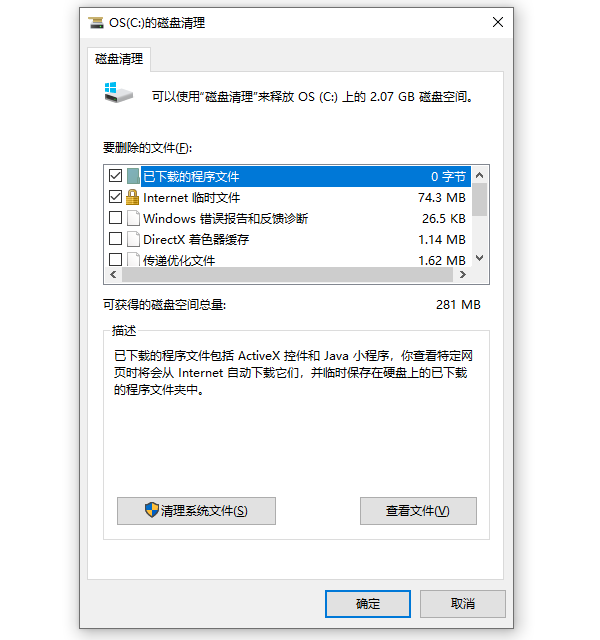
二、手动清理大文件和旧文件
1. 查找并删除大文件:使用“设备管理器”或“驱动人生”软件可以一键安全移除多余的驱动备份以及清理c盘空间。
2. 清理旧的系统文件:如果您升级过Windows,系统可能会保留旧版本的Windows安装文件。通过“磁盘清理”中的“清理系统文件”选项,可以删除这些文件。

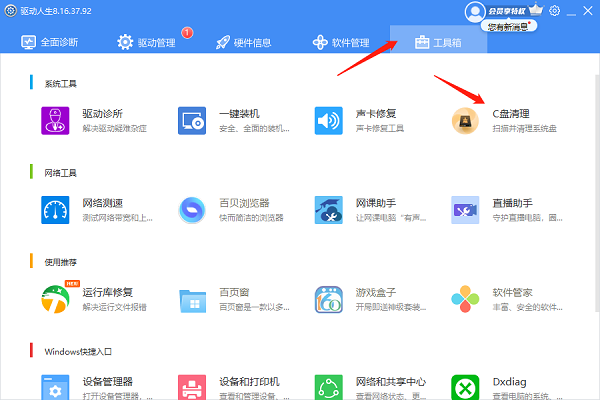
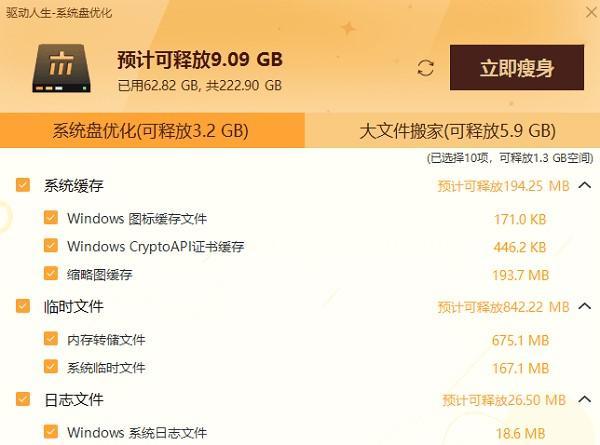
三、移动或卸载程序
1. 卸载不常用的程序:进入“控制面板”-“程序和功能”,卸载不再需要的程序。
2. 移动程序文件:对于一些大型软件,可以考虑将其移动到其他分区。在“应用和功能”中选择程序,点击“移动”将其转移到其他磁盘。
四、定期维护
1. 定期检查:每隔一段时间,使用上述方法检查C盘,删除不必要的文件。
2. 良好习惯:安装新软件时,注意选择非C盘的位置。同时,定期清空回收站和下载文件夹。

五、使用第三方清理软件
百贝C盘助手:这是一款广受欢迎的清理工具,可以帮助你清理c盘中的一些深层的或者难以发现的文件,如注册表、无效快捷方式、重复文件等。
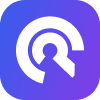
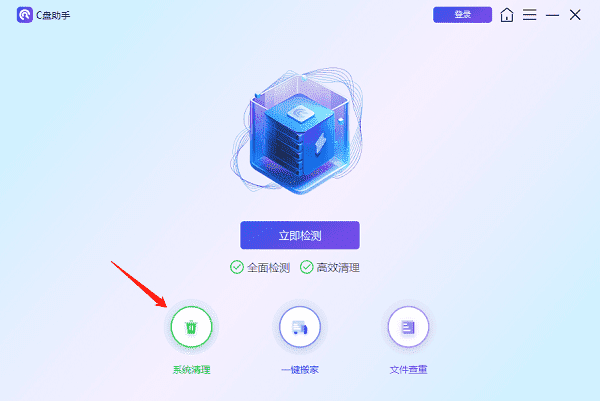
通过上述方法,您可以有效地清理C盘,释放出更多空间,让电脑运行更加流畅。记住,保持C盘的整洁不仅能提高电脑性能,还能延长电脑的使用寿命。希望这篇文章能帮助您有效管理电脑空间,享受更加顺畅的电脑使用体验。如果遇到网卡、显卡、蓝牙、声卡等驱动的相关问题都可以下载“驱动人生”进行检测修复,同时驱动人生支持驱动下载、驱动安装、驱动备份等等,可以灵活的安装驱动。


