清理C盘空间是维护Windows操作系统性能的重要步骤。随着时间的推移,C盘可能会积累大量不必要的文件,这些文件不仅占用宝贵的存储空间,还可能导致系统运行缓慢。本文将详细介绍如何有效清理C盘空间,以提高电脑的运行效率。
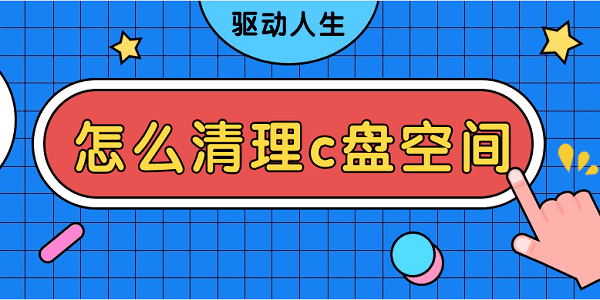
一、清空回收站
一般情况下,我们删除的文件通常会被移动到回收站,而不是直接从硬盘中删除。因此定期清空回收站可以有效帮助我们释放电脑空间。
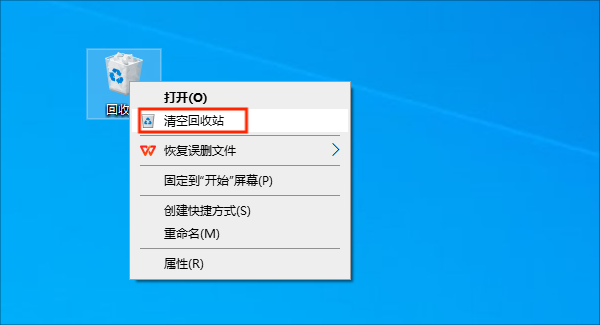
二、磁盘清理
Windows操作系统提供了一个内置的磁盘清理工具,可以帮助用户删除临时文件、系统缓存、以及其他不再需要的文件。
1、打开“此电脑”,右键点击C盘选择“属性”,然后点击“磁盘清理”。
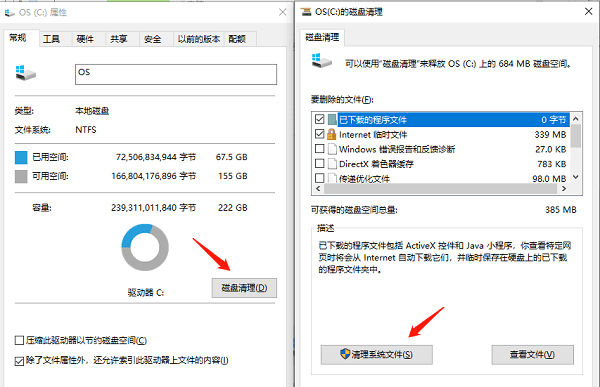
2、在弹出的窗口中,选择你想要删除的文件类型,然后点击“确定”以释放空间。
三、使用驱动人生-系统盘优化
驱动人生除了能够安装并更新电脑驱动程序,还能有效帮助用户清理C盘空间,以提升电脑的运行效率。
打开驱动人生,进入“工具箱”找到并点击“C盘瘦身”,等待帮助您扫描出电脑各种垃圾文件,最后点击“立即瘦身”即可。


四、关闭休眠功能
休眠功能允许电脑保存当前状态并进入低功耗模式,但它也会在C盘创建一个相当大的hiberfil.sys文件。
如果你不经常使用休眠功能,可以考虑关闭它以节省空间。打开命令提示符(管理员),输入powercfg -h off,然后按回车。这将删除hiberfil.sys文件并释放空间。
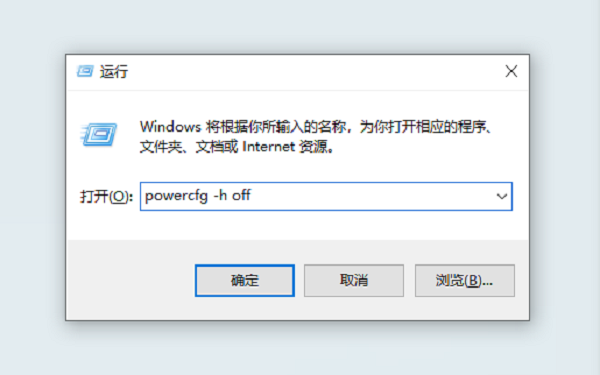
五、开启自动清理
Windows 10提供了“存储感知”功能,可以自动删除不再需要的文件,如临时文件和回收站中的内容。
要开启这个功能,进入“设置 > 系统 > 存储”,然后将“存储感知”设置为“开”。这样,电脑会定期自动清理,无需手动操作。
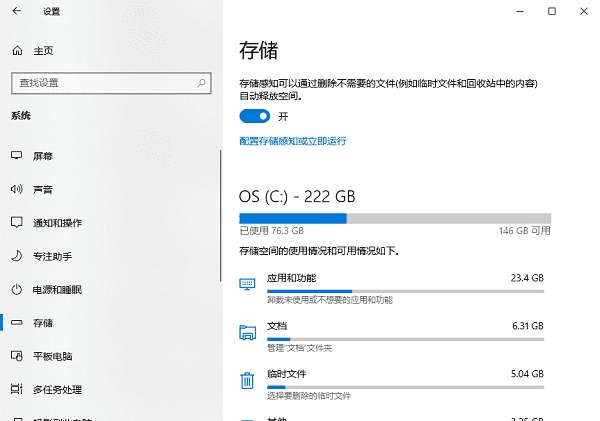
六、手动删除临时文件
你可以通过运行对话框(Win + R)输入%TEMP%来访问临时文件夹,并手动删除其中的内容。这些文件是在安装程序或浏览网页时临时创建的,通常在使用后不再需要。
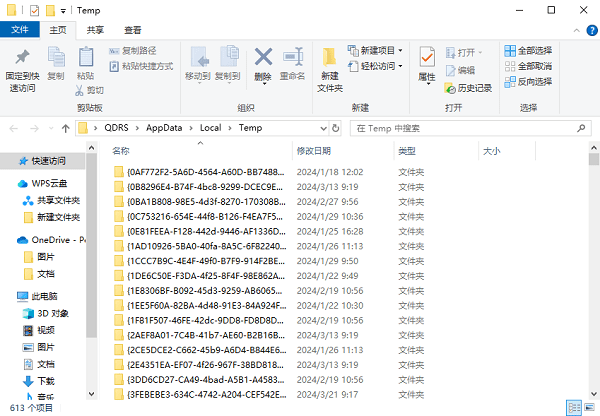
七、卸载不需要的程序
定期检查并卸载不再需要的程序也是释放C盘空间的有效方法。进入“控制面板 > 程序 > 程序和功能”,浏览列表并卸载不需要的程序。
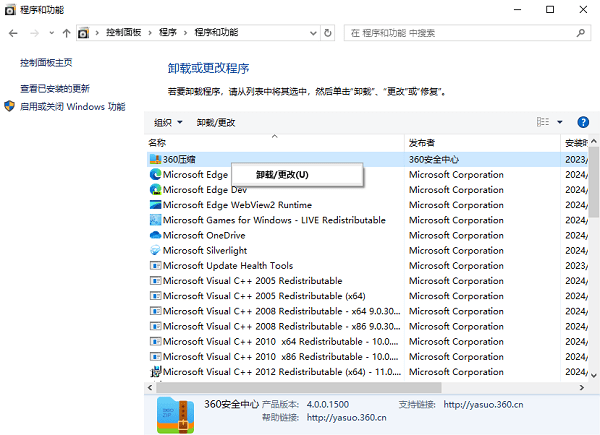
以上就是c盘瘦身最简单的方法。希望对大家有所帮助。如果遇到网卡、显卡、蓝牙、声卡等驱动的相关问题都可以下载“驱动人生”进行检测修复,同时驱动人生支持驱动下载、驱动安装、驱动备份等等,可以灵活的安装驱动。


