中央处理单元(CPU)可以说是电脑的大脑。
系统的所有主要部件,如显卡和内存,都依赖于CPU的指令。
当游戏停顿或崩溃,打开的应用程序毫无反应,或程序龟速打开时,可能是CPU使用率异常高。
小编详细地给大家整理了7种修复Win 10系统高CPU使用率的方法,不怕没得解决~
方法一、重启
保存文件资料,并重新启动你的电脑,可能会解决这个问题。
特别是如果你上次重启后已经过了很长时间,重启可以清除临时文件,并有可能解决长期运行的进程的减速问题。
方法2、更新驱动程序
如果只有一个进程,还是使用过多的CPU,尝试更新你的驱动程序,可能消除导致CPU使用率增加的兼容性问题或错误。
如果你不想费力研究怎么更新驱动程序,那最简单的方法就是借助专业的驱动软件,自动将你所有设备的驱动程序更新到最新的正确版本,省时省力。
1、点击 → 驱动人生8 ← 下载并安装这款专业的驱动软件。

 好评率97%
好评率97%  下载次数:5211363
下载次数:5211363 2、在【驱动管理】处点击【立即扫描】,“驱动人生8”将对你的电脑进行扫描检测,显示出驱动正常或异常的状态。
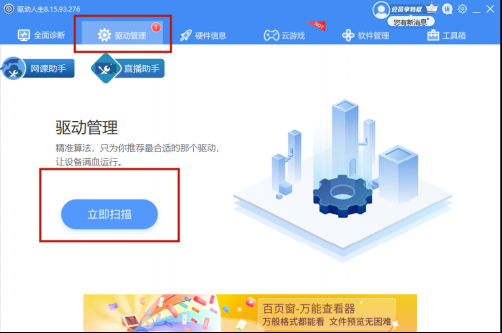
3、点击设备旁边的【升级驱动】,或直接点击【一键修复】,软件会自动为你更新系统上所有缺失或过时的驱动程序,安装正确版本。
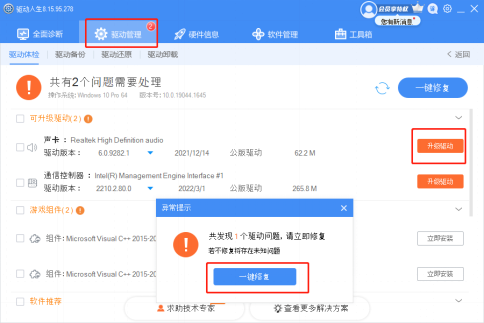
或者你也可以进行手动操作,更新驱动程序:
1、点击Windows【开始】处,打开【设置】界面,点击【更新和安全】。
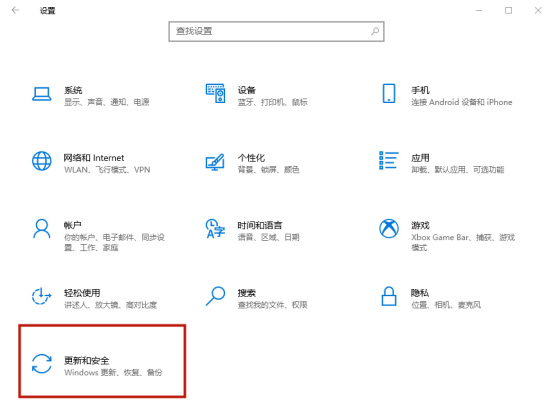
2、在左侧【Windows更新】选项界面,点击【检查更新】。
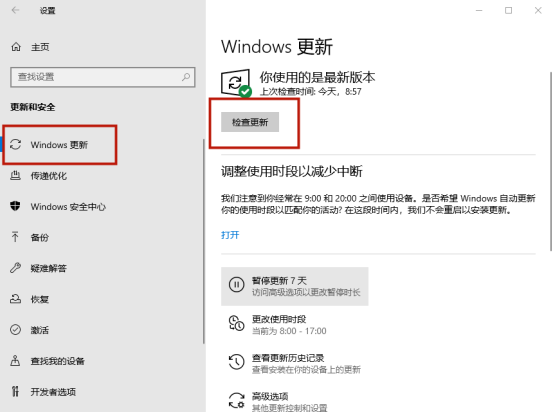
3、这将更新关键驱动程序。显卡制造商还提供实用程序(如NVIDIA GeForce Experience for GPU),这可能会改善玩游戏时的整体性能。
一些bug也可以通过更新BIOS版本来修复。
BIOS(基本输入输出系统)是安装在主板上的固件,在启动时向计算机的其他组件发出指令。
但更新BIOS通常不会导致性能的提高,甚至可能会带来新的问题,所以只有在你确定了导致CPU占用率高的错误,并且找到了直接解决该问题的BIOS更新时才建议这么做。
方法三、结束或重启进程
1、右键单击屏幕底部的任务栏,点击选择【任务管理器】,如果一个程序在重启后CPU使用量又开始活跃,任务管理器可以跟踪这些程序。
请注意,像游戏这样的全屏程序有时会占任务管理器的大头(将其隐藏在自己的窗口后面)。为了防止这种情况,请点击顶部菜单栏的 "选项",然后选择 "总是在顶部"。
如果你有第二个显示器,你也可以直接把任务管理器窗口拖到那里。
2、进入任务管理器,点击顶部的【进程】标签。在【进程】选项卡顶部附近寻找 "CPU "列,单击它以按CPU使用率排序。
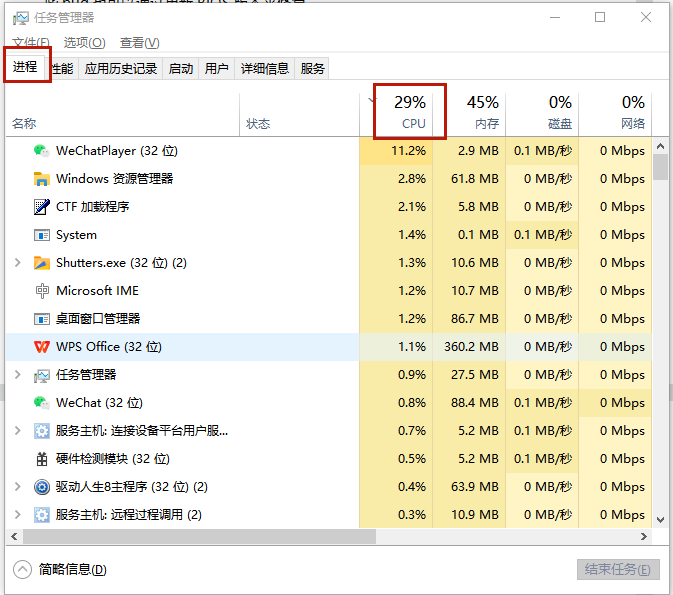
在玩一些游戏、剪辑视频、执行杀毒软件扫描或处理许多浏览器标签时,CPU使用率可能会很高。
处理这种日常高CPU使用率时,先关闭所有不用的后台程序和标签,再返回任务管理器,看看情况是否有变化。
多任务时CPU的高使用率可能是正常的。现代的CPU通过在多个处理器核心之间分割进程来处理多任务情况,这些核心同时通过不同的指令集工作。
如果CPU使用率达到100%时,看到一个名称为 "运行时代理"、"Windows会话管理器 "或 "Cortana "的后台进程位于CPU栏的顶部,那就出问题了。
在你打开任务管理器并发现进程占用了你的一大块CPU后,如非必要,你要停止像explorer.exe或winlogon.exe这样的进程。
已经保存好文件资料后,点击该进程,然后点击任务管理器右下方的结束进程。
方法四、扫描恶意软件
高使用率有可能由于恶意软件伪装成正常的Windows进程。
一些恶意程序为不同的目的,比如挖矿,占用CPU和GPU带宽,同时以 "Cortana.exe "或 "Runtime Broker "等熟悉的名称出现在任务管理器中混淆视听。
你需要用杀毒软件进行全面扫描检查一下。
方法五、电源选项
无论是在笔记本电脑还是台式机上,一些电源设置都可以减慢CPU的速度。
1、在Windows开始处单击右键,点击【电源选项】。
2、在【显示】栏目中,点击右侧的【其他电源设置】。
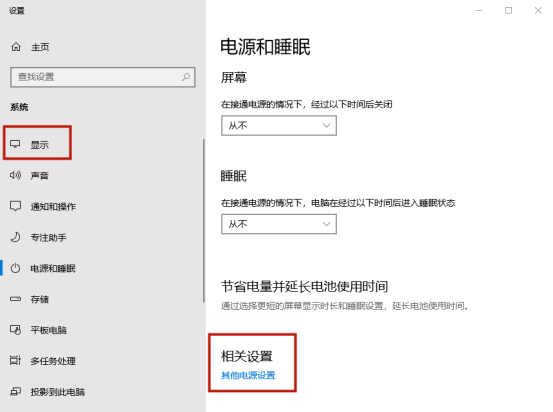
3、点击一行小字【显示附加计划】,将其展开,然后选择展开后显示的【高性能】。
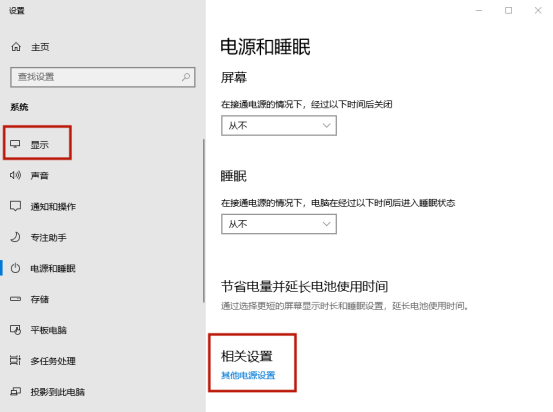
现在再次打开任务管理器,看看CPU使用率是否恢复正常。
方法六、重装Windows
Windows 10的 【重置此电脑】操作将卸载你的所有程序,但不影响你的个人文件。
之后,你将不得不重新安装你使用的所有非Windows程序,除非你保存和备份,否则你在这些程序中的设置将丢失。为了以防万一,记得提前备份你所有的个人文件。
重装系统也可以借助“驱动人生8”软件,直接一键重装。
1、点击 → 驱动人生8←下载并安装这款专业的驱动软件。

 好评率97%
好评率97%  下载次数:5211363
下载次数:5211363 2、点击上方工具栏中的【工具箱】,点击【系统重装】,再按照提示一键重装系统。
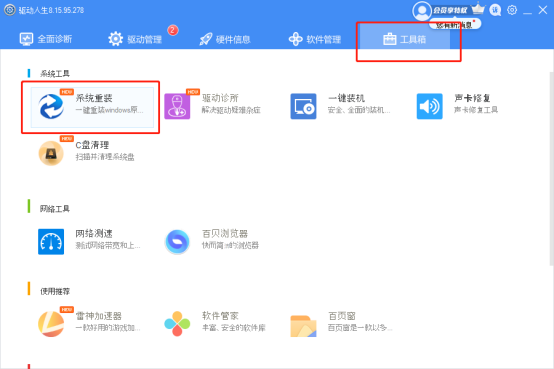
或者你也可以自己操作重装系统,在Windows开始处旁边的搜索栏输入 "重置此电脑",然后点击开始。
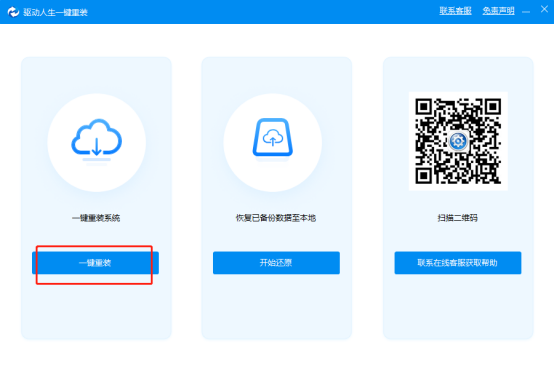
这个过程可能需要一个小时或更长时间。当它完成后,你还需要重新安装你使用的程序。
方法七、使用其他程序
CPU-Z是一个可靠的工具,用于检查关于你的CPU和主板的一般信息。
安装并打开它后,你会看到你的CPU和主板的确切型号,以及一些性能信息。使用这些型号在网上搜索与CPU使用相关的支持线程。
任务管理器并不是查看后台进程的唯一方法。进程监控器不仅记录CPU使用情况,还记录注册表、文件系统和网络活动。如果你怀疑某个进程可能是恶意软件,就用这个工具检查网络活动。
同样,性能监控器是一个自带Windows工具,可以让你详细了解一个进程的CPU使用时间。快捷键Windows键+R,输入 "perfmon"。
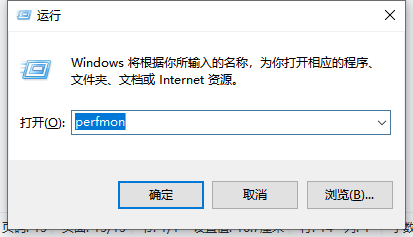
性能监控器能让你将每个进程的CPU使用情况分成多个类别,随着时间推移进行跟踪,进行高级故障排除。
以上就是小编整理的解决CPU使用率过高的7种方法啦,希望能帮上你~
如有任何疑问,还能前往【驱动人生8】(点击此处立即下载)-【会员中心】,咨询专属客服哦~

 好评率97%
好评率97%  下载次数:5211363
下载次数:5211363 


