您不能永远向驱动器中添加东西,无论是主硬盘驱动器,口袋中的小闪存驱动器,还是桌面上的巨大外部硬盘驱动器。
即使是可以说是巨大的 16 TB 硬盘也有限制:16 TB!尽管听起来很疯狂,但它也可以填满。诚然,需要两百万张高质量的照片才能做到这一点,但“只有”大约 150 部长篇 4K 电影。
在完整的硬盘驱动器上性能受到影响
无论如何,你明白了——你可能需要不时检查驱动器上的可用空间,特别是当它开始变慢或表现得很有趣时,这通常是在一个地方有太多东西的不太明确的后果。
不幸的是,特别是在Windows操作系统中,您不会收到友好的“嘿,您的硬盘驱动器几乎已满!”警告。相反,您会遇到奇怪的行为、神秘的错误消息或严重的问题,例如蓝屏死机 (BSOD)。
如何在窗口中检查可用硬盘空间
幸运的是,检查任何驱动器上有多少可用空间非常容易,而且只需要一两分钟。
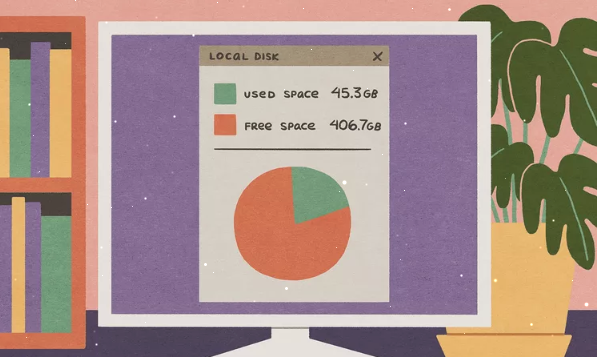
在 Windows 11 或 Windows 10 中,选择“开始”按钮,然后选择“文件资源管理器”(小文件夹图标)。如果看不到它,请检查“所有应用”或“Windows 系统”文件夹下,或在搜索框中键入文件资源管理器。
在 Windows 8 或 Windows 10 中,搜索“此电脑”,然后选择“这台电脑”。
在 Windows 7 或 Windows Vista 中,选择“开始”按钮,然后选择“计算机”。
在 Windows XP 中,转到“开始”,然后转到“我的电脑”。
在文件资源管理器或 Windows 资源管理器的左侧(具体取决于你的 Windows 版本),确保选中“这台电脑”、“计算机”或“我的电脑”(同样,基于你的 Windows 版本)。
在右侧,找到您想知道剩余可用空间的驱动器。
Windows C:在文件资源管理器中显示可用空间的驱动器
在 Windows 11/10/8 中,所有存储设备都列在“设备和驱动器”区域中。在 Windows 7/Vista/XP 中,硬盘驱动器和具有可移动存储的设备单独列出。
在较新版本的 Windows 中,您可以在驱动器下方看到其上剩余的可用空间以及驱动器的总大小,格式如下:
Local Disk (C:)
[storage space indicator]
535 GB free of 931 GB
如果这就是您需要知道的全部内容,那么您就完成了!但是,还有更多关于驱动器容量的信息埋藏得更深一点:
若要查看更多信息,请右键单击或点击并按住要获取更多存储空间信息的驱动器,然后选择“属性”。
6.在“常规”选项卡中,您将看到有关您正在查看的存储设备的所有重要详细信息,以字节为单位以及舍入 GB 报告。
已用空间是此设备上每条数据的总和。
可用空间是设备的总格式化容量与存储在其上的每条数据的总和之间的差异。此数字表示您可以填充多少存储空间。
容量是驱动器的总格式化容量。
还有一个饼图,显示驱动器上的已用空间与可用空间,有助于可视化您在此硬盘驱动器或其他设备上使用的空间量。
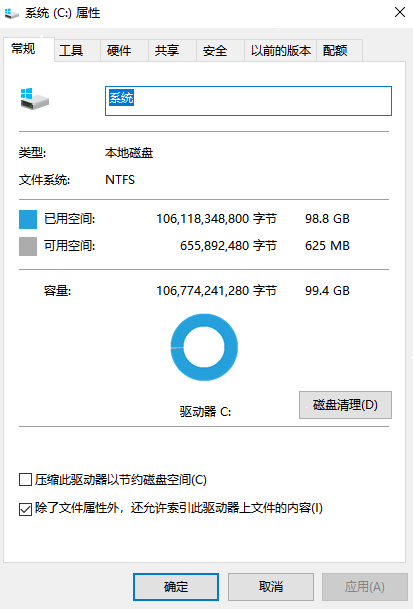
Windows C:驱动器属性窗口显示可用空间(以字节和 GB 为单位)
您现在应该确切地知道计算机上有多少可用的硬盘空间。如果电量不足,请删除不需要的文件,或将其移动到具有更多可用空间的其他硬盘驱动器。
如何使用命令提示符检查可用硬盘空间
检查可用空间的另一种方法是使用命令提示符。结果不那么容易阅读,因为值以字节而不是千兆字节表示,但仍然可以使用此命令:
wmic logicaldisk get size,freespace,caption
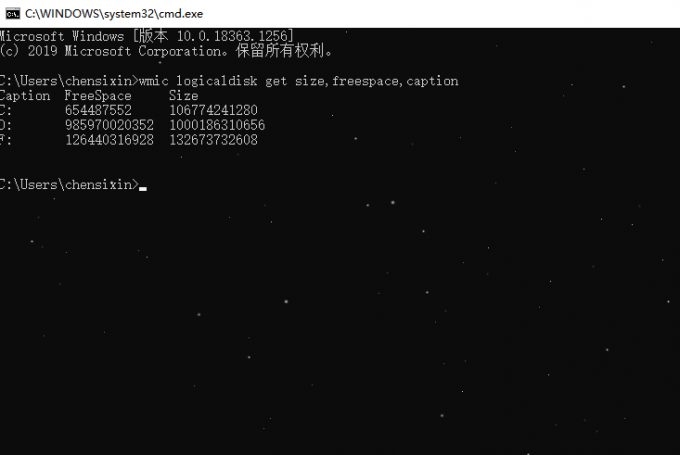
您需要多少可用空间?
微软历来建议避免出现问题,您应该在安装了Windows的任何驱动器上留下至少100 MB的可用空间。但是,由于我们看到级别高于 100 MB 的问题,因此我们始终建议改为使用 10% 的可用空间。
在 Windows PC 上计算 10% 的可用空间
要计算 10% 的可用空间,只需取步骤 6 中“容量”旁边的数字,然后将小数点向左移动一个空格。例如,如果您正在查看的硬盘驱动器的总容量为 250.0 GB,则向左移动十进制空间将变为 25.0 GB,这意味着您不应让可用空间低于该特定设备的可用空间。
检查占用存储空间的文件类型
在Windows 11和10中,有关哪些类型的文件正在耗尽驱动器容量的更多详细信息可以在“系统>存储设置>中找到。只需选择你感兴趣的驱动器,Windows 就会对其进行分析,将其分解为系统和保留、临时文件、应用和功能、图片等类别。
还有几个免费的磁盘空间分析器工具,可以显示哪些文件和文件夹占用的空间最多。
在任何版本的 Windows 中,从驱动器的属性中选择“磁盘清理”将启动磁盘清理实用程序,这是用于删除 Windows 不再需要的文件的一站式商店。



