监测电脑温度对于保持硬件健康非常重要,特别是在进行高强度运算、游戏或超频等操作时。过高的温度可能导致硬件性能下降,甚至损坏。本篇文章将介绍查看电脑温度的5种方法。
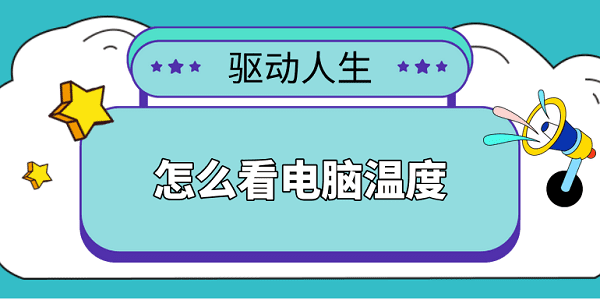
一、使用Windows内置工具查看CPU温度
Windows系统本身并不直接提供查看CPU温度的功能,但可以通过事件查看器间接了解一些关于温度的信息。
按下Win+R组合键打开“运行”对话框,输入eventvwr.msc,然后按回车键打开“事件查看器”。
在“事件查看器”窗口中,依次展开“Windows 日志” > “系统”。
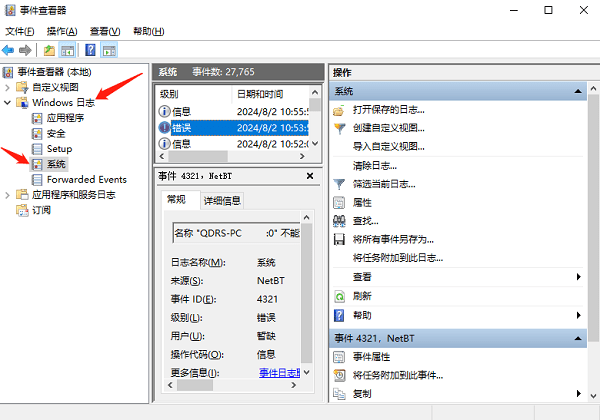
在右侧找到与温度相关的事件,这些事件通常是由BIOS或某些硬件监控程序产生的。
双击相关的事件查看详细信息,其中包括了温度的警告或错误报告。
注意事项:
不是所有的事件都会记录温度信息,且这种方式只能查看到温度异常时的记录。
高级用户可以配置BIOS或使用特定的硬件监控软件来记录更详细的温度数据。
二、使用驱动人生查看电脑温度
驱动人生是一款集驱动管理、硬件检测、系统优化等功能于一体的综合性软件。其硬件检测功能可以实时显示CPU、GPU以及硬盘等硬件的温度,非常适合需要经常监控硬件状态的用户。
进入驱动人生的硬件信息,在运行监测下可以看到电脑硬件的实时温度以及占用情况。

 好评率97%
好评率97%  下载次数:5197893
下载次数:5197893 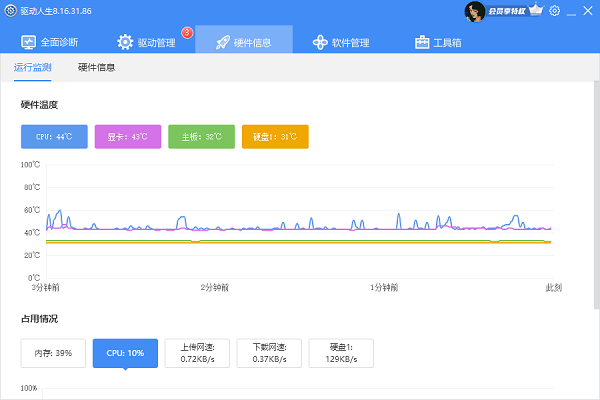
此外,最小化软件后,您还可以在右下角任务栏处查看电脑的温度是否处于正常状态。
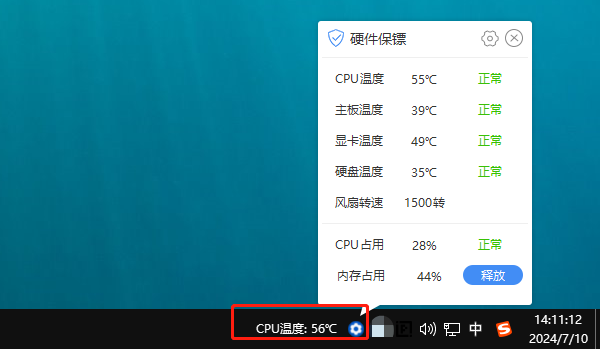
三、使用BIOS/UEFI设置查看硬件温度
许多现代电脑的BIOS或UEFI设置中都包含了硬件监控功能,可以直接查看到CPU和其他重要组件的温度。
重启电脑,在开机时按下指定键(通常是F2、Del或Esc键)进入BIOS/UEFI设置。
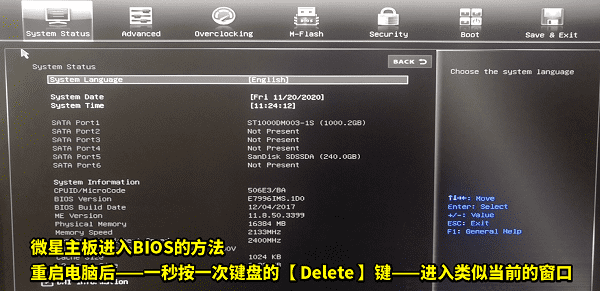
寻找名为“Monitor”、“Health”或“Hardware Monitor”的选项。
在这里可以看到CPU、GPU以及其他硬件的温度。
有些BIOS/UEFI还允许设置温度警报,当温度超过预设值时会发出警告。
四、使用任务管理器查看CPU负载
虽然任务管理器不直接显示CPU温度,但它可以提供CPU的负载情况,从而间接推断出CPU可能的温度变化趋势。
按下Ctrl+Shift+Esc组合键打开任务管理器,切换到“性能”标签页。
查看“CPU”部分中的“% Processor Time”或“% Usage”,这表示CPU的负载情况。
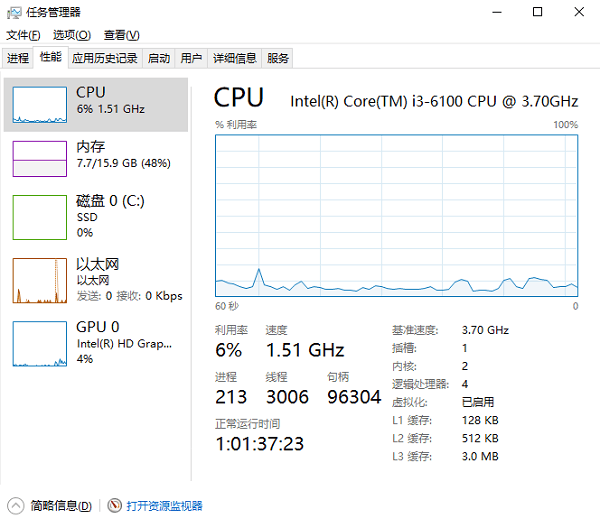
如果CPU长期处于高负载状态,可能意味着温度也会相应提高。
五、维护良好的散热环境
除了使用软件监控温度外,保持良好的散热环境也是非常重要的。定期清理内部灰尘、确保散热风扇正常运转、使用高质量的散热膏等措施都能有效降低电脑温度。
关闭电脑并断开电源线,使用压缩空气清理内部灰尘,特别是CPU风扇和散热片。
检查散热风扇是否正常运转,必要时更换损坏的风扇。

如果条件允许,可以更换散热膏以提高散热效率。
保持电脑周围环境通风良好,避免长时间运行在高温环境下。
以上就是查看电脑温度的方法。希望对大家有所帮助。如果遇到网卡、显卡、蓝牙、声卡等驱动的相关问题都可以下载“驱动人生”进行检测修复,同时驱动人生支持驱动下载、驱动安装、驱动备份等等,可以灵活的安装驱动。

 好评率97%
好评率97%  下载次数:5197893
下载次数:5197893 


