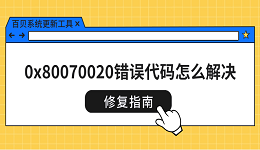在使用电脑或手机时,我们可能会遇到一种奇怪的现象:设备显示已连接网络,但浏览器却打不开网页。这种情况令人困惑,因为网络连接似乎是正常的,但网络服务却不可用。以下将详细介绍几种高效的解决方法,帮助您快速恢复正常的网络使用体验。

一、检查网络基本设置
1. 重新连接网络
首先,确保网络连接稳定。可以断开当前Wi-Fi或有线连接,然后重新连接。如果使用的是路由器,尝试重启路由器来排除临时故障。
2. 切换网络设备
如果可能,尝试用其他设备连接同一个网络,测试是否是设备本身的问题。如果其他设备可以正常上网,则说明问题出在当前设备上。
二、更新驱动程序
网络适配器的驱动程序过时可能导致网络连接问题,即使网络看似正常,浏览器仍然无法加载网页。我们可以安装“驱动人生”,它能帮助自动检测并安装驱动,确保系统中的网卡驱动程序是最新的,避免兼容性问题。

 好评率97%
好评率97%  下载次数:4598743
下载次数:4598743 1. 打开驱动人生,点击“立即扫描”,软件会自动检测网卡驱动是否缺失或需要更新。
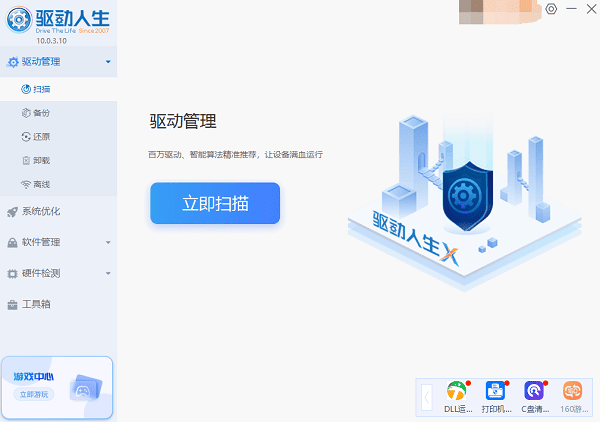
2. 根据扫描结果,找到网卡驱动,点击“升级驱动”,驱动人生会自动为您下载并安装最适配的驱动程序。
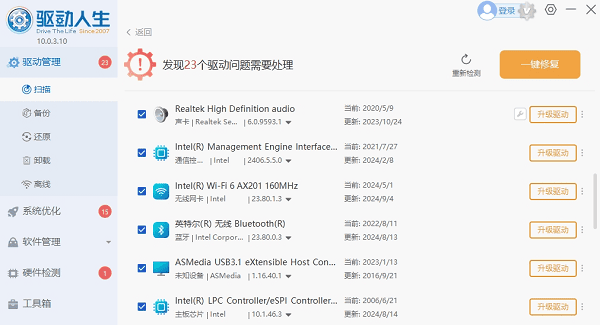
三、修复DNS和网络设置
DNS(域名系统)问题是浏览器打不开网页的常见原因。以下是解决步骤:
1. 更改DNS服务器
推荐使用公共DNS,如Google DNS(8.8.8.8, 8.8.4.4)或Cloudflare DNS(1.1.1.1)。
在Windows中:
打开“控制面板”>“网络和共享中心”>“更改适配器设置”,右键当前网络连接,选择“属性”。双击“Internet 协议版本 4 (TCP/IPv4)”,然后手动输入新的DNS地址。
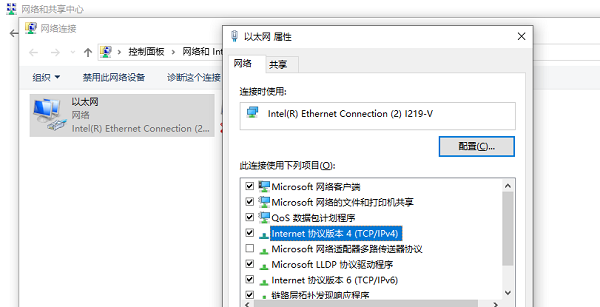
2. 清理DNS缓存
在Windows系统中,打开命令提示符,输入以下命令清除DNS缓存:ipconfig /flushdns
3. 重置网络配置
如果问题仍未解决,可以打开命令提示符,尝试重置网络协议配置:
netsh winsock reset
netsh int ip reset
四、检查代理和防火墙设置
1. 关闭代理服务器
在Windows系统中,打开“设置”>“网络和Internet”>“代理”,确保“使用代理服务器”选项关闭。
检查浏览器扩展程序是否设置了代理,并禁用相关插件。
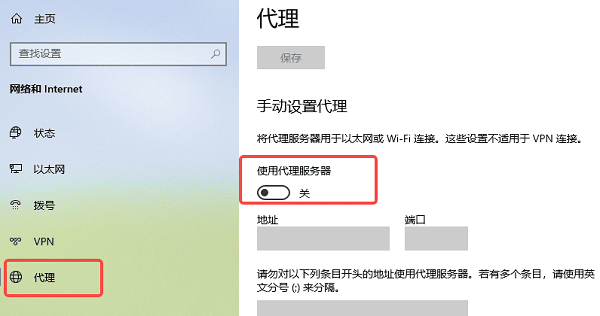
2. 调整防火墙或安全软件
如果使用第三方防火墙或杀毒软件,临时关闭它们,测试网络是否恢复正常。
在Windows Defender防火墙中,将浏览器添加到“允许的应用和功能”列表中。
以上就是有网络但浏览器打不开网页的解决方法,希望对你有帮助。如果遇到网卡、显卡、蓝牙、声卡等驱动的相关问题都可以下载“驱动人生”进行检测修复,同时它还支持驱动下载、驱动安装、驱动备份等等,可以灵活的安装驱动。

 好评率97%
好评率97%  下载次数:4598743
下载次数:4598743