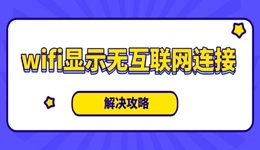电脑没有声音是一种常见的电脑问题,可能会影响我们观看视频、听音乐、玩游戏等活动。电脑没有声音的原因可能有很多,例如声音驱动程序不正确、扬声器或耳机连接不良、声音设置不合适等。要解决这个问题,我们需要根据具体的情况采取不同的方法。以下是一些常用的电脑没声音修复步骤介绍:

步骤一:检查声音图标和设备连接。这是最基本的方法,适用于所有版本的Windows系统。我们需要在电脑屏幕的右下角,检查声音图标是否被静音或者调低,如果是,就点击声音图标,调整音量或者取消静音。我们还需要检查扬声器或耳机是否正确连接到电脑上,并且插头和插孔是否匹配。
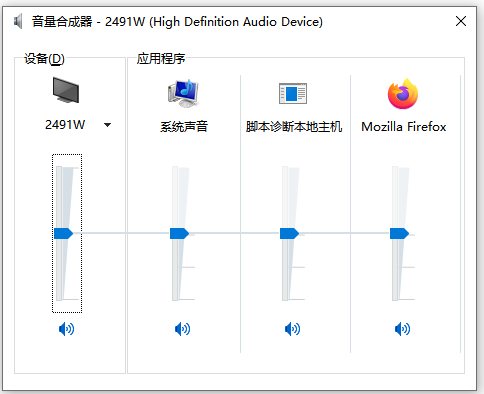
步骤二:运行音频疑难解答。这是一个自动的方法,适用于Windows 10和Windows 11系统。我们可以在电脑屏幕的右下角,右键点击声音图标,选择“声音问题疑难解答”。这样,Windows会自动检测并修复声音或音频问题。
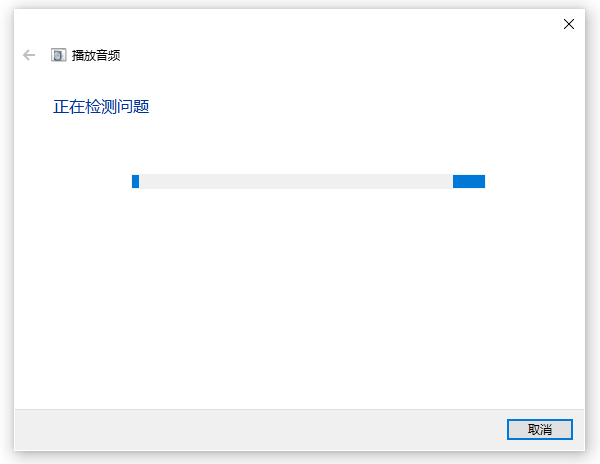
步骤三:更新或修复声音驱动程序。这是一个专业的方法,适用于所有版本的Windows系统。我们可以在“此电脑”或“我的电脑”的图标上右键点击,选择“管理”,然后点击“设备管理器”。在设备管理器中,找到“声音、视频和游戏控制器”这个选项,右键点击扬声器或耳机对应的声卡驱动程序,选择“更新驱动程序”或者“修复驱动程序”。

如果更新驱动失败的话,这里建议打开“驱动人生”切换驱动管理,点击立即扫描,然后选择声卡驱动一键更新便可以。
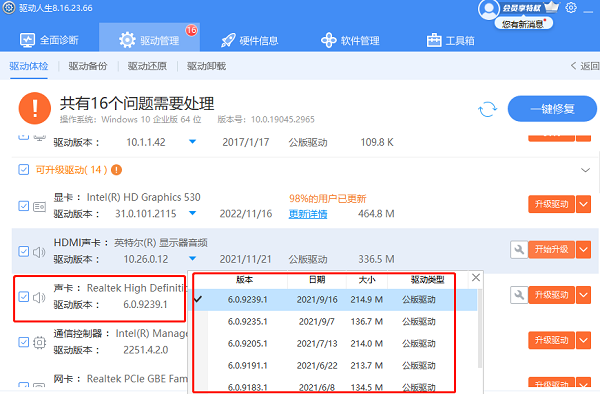
步骤四:设置默认播放设备。这是一个常见的方法,适用于所有版本的Windows系统。我们可以在电脑屏幕的右下角,右键点击声音图标,选择“声音”。在弹出来的对话框中,点击“播放”选项卡,在扬声器或耳机上右键点击,选择“设为默认设备”。
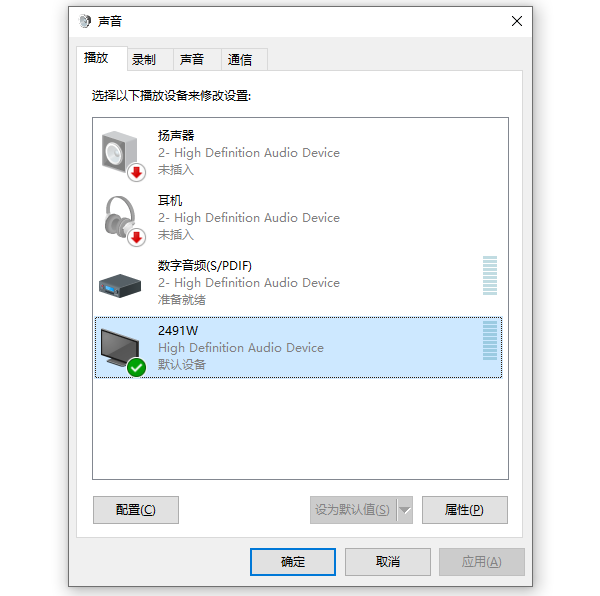
步骤五:关闭音频增强功能。这是一个高级的方法,适用于部分版本的Windows系统。我们可以在电脑屏幕的右下角,右键点击声音图标,选择“声音”。在弹出来的对话框中,点击“播放”选项卡,在扬声器或耳机上右键点击,选择“属性”。在属性对话框中,点击“增强”选项卡,取消勾选所有的增强功能。
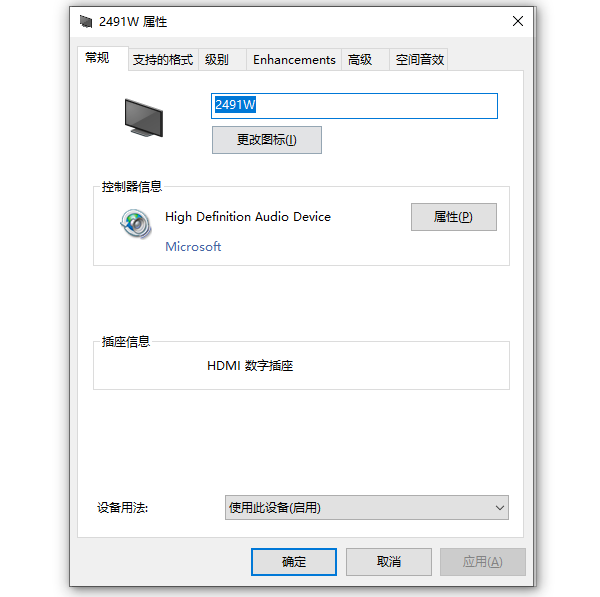
以上就是电脑没有声音怎么解决,电脑没声音修复步骤介绍。希望对大家有所帮助。如果遇到网卡、显卡、蓝牙、声卡、打印机等驱动的相关问题都可以下载“驱动人生”进行检测修复,同时驱动人生支持驱动下载、驱动安装、驱动备份等等,可以灵活的安装驱动。