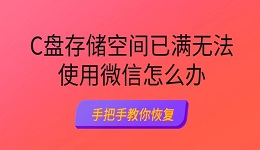当手机、电脑等设备连接WiFi后显示“无互联网连接”时,意味着虽然设备已成功接入路由器,但无法通过WiFi访问互联网。下面就来看看解决方法吧~
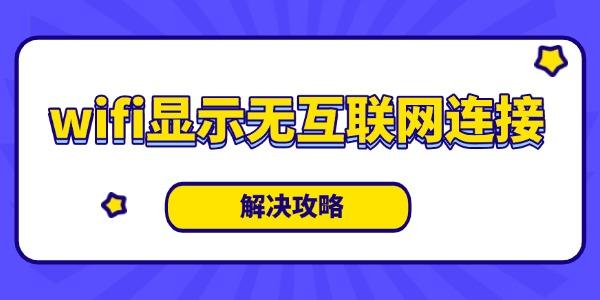
一、问题原因分析
路由器或光猫故障:设备过热、长时间运行导致死机,或物理损坏。
设备配置错误:IP地址冲突、DNS服务器异常或手动设置了错误的代理。
信号干扰或兼容性问题:路由器信道拥堵,或老旧设备与WiFi协议不兼容。
二、快速排查与解决方法
方法1:检查路由器与光猫
重启设备:
拔掉路由器与光猫的电源线,等待1分钟后重新插电。
观察指示灯:正常运行时,光猫的“光纤信号灯”应为常绿,路由器的“Internet”灯应稳定不闪烁。
检查网线连接:
确认光猫与路由器之间的网线未松动,可尝试更换网线测试。

方法2:验证其他设备是否正常
用另一部手机/电脑连接同一WiFi,若均无法上网,则问题出在路由器或运营商侧。
若仅个别设备异常,需排查该设备的网络配置。
方法3:重置网络配置(以Windows系统电脑为例)
当手机重置网络配置无效或问题集中在电脑端时,可尝试以下操作修复网络连接。
重启网络适配器:
按下 Win + X,选择「设备管理器」 → 展开「网络适配器」。
右键点击当前使用的无线网卡(如“Intel Wireless-AC 9560”) → 选择「禁用设备」,等待5秒后再次右键「启用设备」。
更新无线网卡驱动:
使用另一台电脑下载“驱动人生网卡版”,并拷贝到有问题的电脑,这样就可以在无网的情况下更新网卡驱动啦。
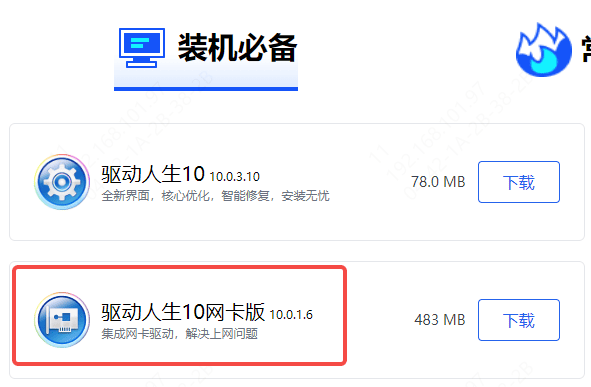
打开软件后,点击“立即扫描”,软件会自动检测出电脑缺失或异常的驱动,再找到无线网卡更新即可。
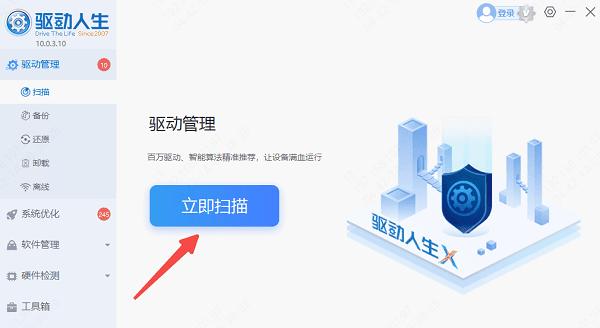
网络重置(适用于Windows 10/11):
进入「设置」 → 「网络和Internet」 → 「高级网络设置」 → 「网络重置」。
点击「立即重置」 → 确认操作,系统将自动重启并恢复网络默认配置。
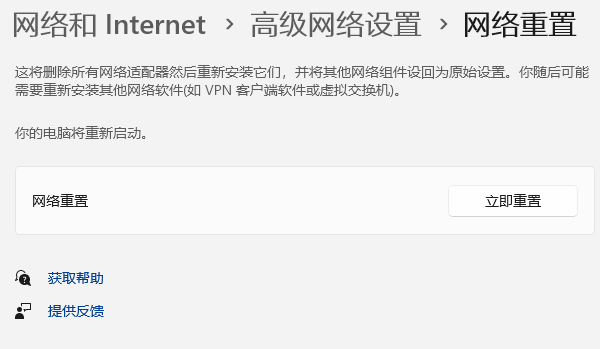
方法4:检查IP与DNS设置
自动获取IP地址:
进入WiFi详情页 → 修改IP分配方式为“DHCP”(默认自动获取)。
手动修改DNS:
将DNS服务器改为8.8.8.8(Google公共DNS)或223.5.5.5(阿里云DNS)。
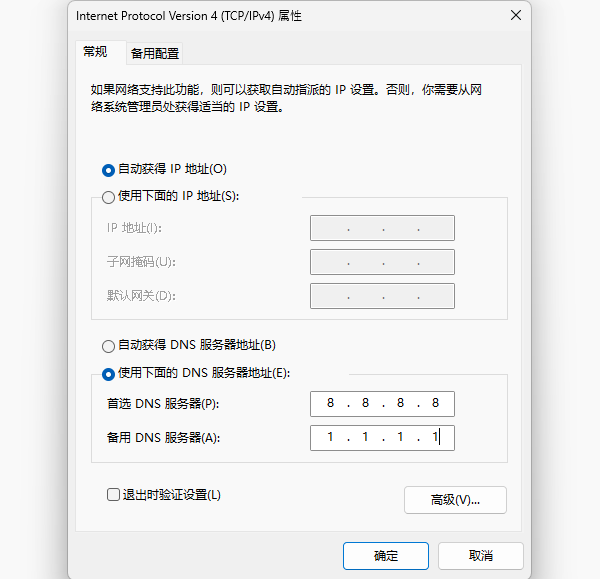
以上就是wifi显示无互联网连接的解决方法。如果遇到网卡、显卡、蓝牙、声卡等驱动的相关问题都可以下载“驱动人生”进行检测修复,同时驱动人生支持驱动下载、驱动安装、驱动备份等等,可以灵活的安装驱动。