当我们发现电脑插上网线后却无法连接到网络时,可能会感到非常困惑。这个问题的原因可能有很多,但大多数情况下可以通过以下几个步骤来解决,如果您正遇到这个问题,刚好这篇文章能给您提供一些解决方案,一起跟着步骤操作吧!

一、检查网线连接
首先,我们需要确保网线正确连接到电脑和路由器或调制解调器上。请将网线的一端插入电脑的以太网接口,另一端插入路由器或调制解调器的以太网接口。务必确保插头牢固连接,没有松动或断裂的现象。

二、重启设备
如果网线连接没有问题,但仍然无法上网,那么尝试重新启动你的电脑、路由器和调制解调器。关闭它们,等待一段时间(约30秒钟),然后再依次打开它们。这个过程有助于刷新网络设置并解决一些临时性的问题。

三、检查网卡驱动程序
如果重启设备后仍然无法上网,那么你可能需要检查你的电脑是否安装了正确的网卡驱动程序。为了让您更快更准地修复网卡驱动,建议您可以借助驱动人生这款专业的软件来帮助您识别,如果存在任何异常的驱动程序,都能一并帮助您更新或安装。
1、打开驱动人生,先在“全面诊断”里检测网卡状态。

 好评率97%
好评率97%  下载次数:5176898
下载次数:5176898 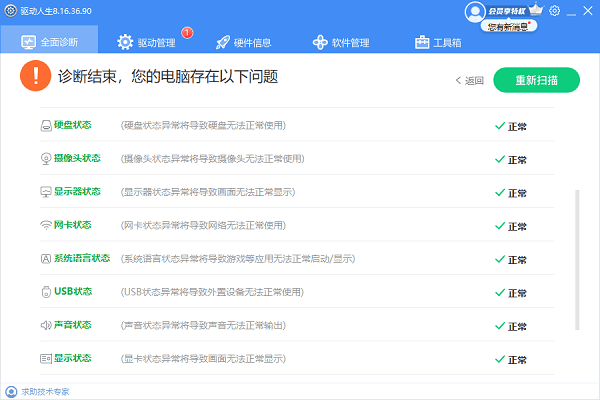
2、如果检测到网卡状态不正常,您需要到“驱动管理”里对网卡驱动进行升级,点击“升级驱动”按钮即可。
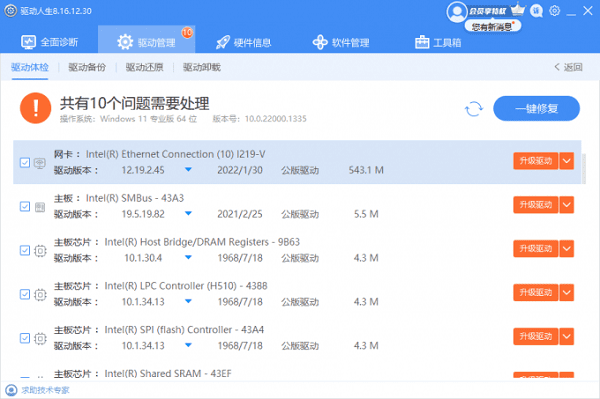
3、待网卡驱动升级完成后,建议您重新启动电脑以保证驱动生效,同时您也可以查看到网卡驱动的详细信息。
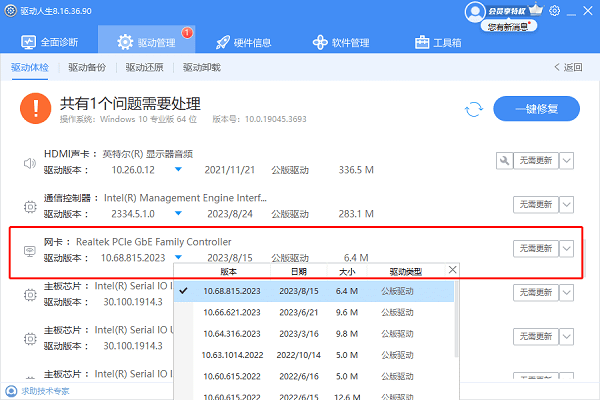
四、检查IP地址和DNS服务器
有时候,电脑无法获取正确的IP地址和DNS服务器信息也会导致无法上网。尝试以下步骤来解决这个问题:
1、在Windows操作系统中,点击桌面右下角的网络图标,选择"网络和共享中心"。
2、点击左侧的"更改适配器设置",找到你所使用的网络连接,右键点击并选择"属性"。
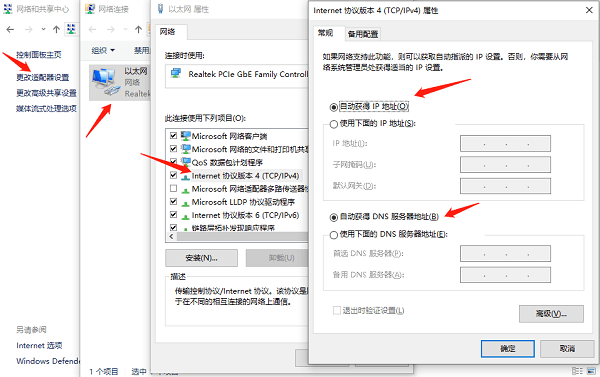
3、在弹出的窗口中,双击"Internet 协议版本 4(TCP/IPv4)"。
4、确保"自动获得 IP 地址"和"自动获得 DNS 服务器地址"被勾选,然后点击"确定"保存更改。
五、检查防火墙和安全软件
某些防火墙和安全软件可能会阻止电脑与网络通信,从而导致无法上网的问题。请检查你的防火墙和安全软件设置,并确保允许网页浏览器和其他网络应用程序访问互联网。
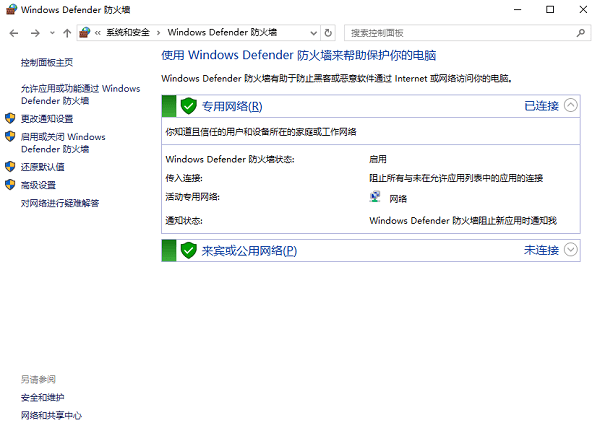
以上就是电脑网线插好了但是连不上网的5种原因及解决方法。希望对大家有所帮助。如果遇到网卡、显卡、蓝牙、声卡等驱动的相关问题都可以下载“驱动人生”进行检测修复,同时驱动人生支持驱动下载、驱动安装、驱动备份等等,可以灵活的安装驱动。



