使用电脑的时候发现,电脑连接wifi显示无internet应该怎么解决呢?造成这样的原因有可能是网络设置也可能是硬件问题,我们需要根据不同的故障情况,检查然后解决问题。下面便为大家详细介绍一下电脑连接wifi显示无internet解决办法。

一、电脑连接wifi显示无internet问题诊断
首先,我们需要确定问题的性质。如果是电脑显示已连接WiFi但无法访问互联网,那么问题可能出在网络设置或硬件上。我们可以通过以下步骤进行初步诊断:

1、检查路由器是否正常工作,其他设备是否可以正常连接互联网。
2、确认电脑的网络设置是否正确,包括IP地址、子网掩码、默认网关和DNS服务器设置。
二、电脑连接wifi显示无internet解决方案
1、重置网络设置
在Windows 10系统中,可以尝试重置网络设置。操作步骤如下:
①、打开“设置”>“网络和Internet”>“状态”。
②、向下滑动到“网络重置”。
③、点击“立即重置”,系统会提示重启电脑。
④、更新或重装网卡驱动
⑤、如果重置网络设置无效,可能需要更新或重装网卡驱动。可以通过“驱动人生”立即扫描,检测电脑驱动,然后一键升级驱动程序。

 好评率97%
好评率97%  下载次数:5196167
下载次数:5196167 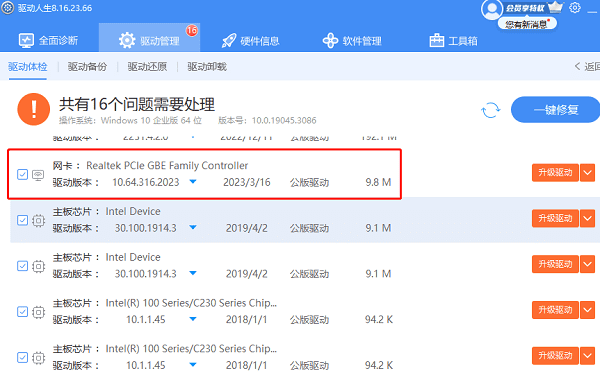
2、更改适配器选项
另一个可能的解决方案是更改适配器选项:
①、打开“网络和共享中心”>“更改适配器设置”。
②、右键点击正在使用的网络连接,选择“属性”。
③、取消勾选“允许计算机关闭此设备以节约电源”。
3、使用网络诊断工具
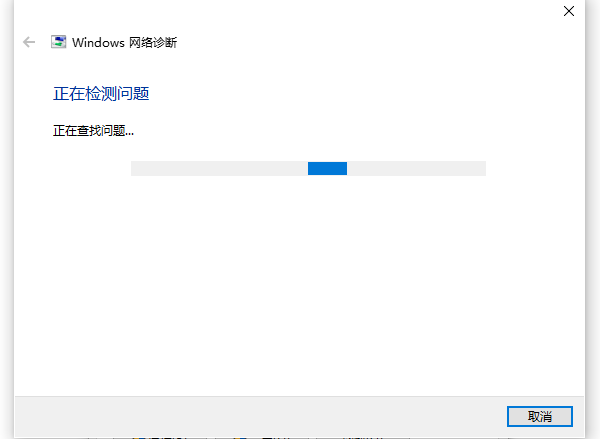
Windows系统提供了网络诊断工具,可以帮助检测和修复常见的网络问题。通过在搜索栏输入“网络诊断”,然后运行工具,按照提示操作即可。
4、手动设置IP地址
如果自动获取IP地址失败,可以尝试手动设置IP地址。在“网络连接”的属性中,选择“Internet协议版本4 (TCP/IPv4)”,然后输入固定的IP地址和DNS服务器地址。
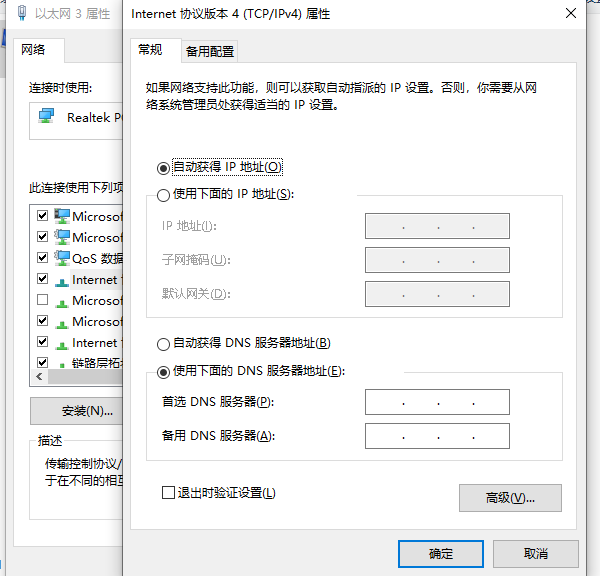
以上就是电脑连接wifi显示无internet,电脑显示无法连接到网络解决。希望对大家有所帮助。如果遇到网卡、显卡、蓝牙、声卡等驱动的相关问题都可以下载“驱动人生”进行检测修复,同时驱动人生支持驱动下载、驱动安装、驱动备份等等,可以灵活的安装驱动。



