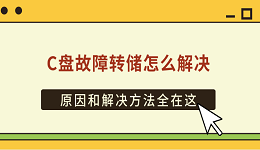在电脑使用过程中,安全模式作为一种特殊的启动环境,为用户提供了在最小化系统加载项的条件下诊断和修复系统问题的有效途径。无论是遭遇系统崩溃、驱动冲突、恶意软件感染,还是需要卸载顽固程序,安全模式都能发挥关键作用。本文将详细介绍电脑进入安全模式的方法,具体步骤如下。

一、电脑安全模式的作用
安全模式是一种简化版的系统启动状态,它仅加载最基本的硬件驱动和服务,屏蔽了大部分第三方软件和非核心系统组件。这种精简启动环境有助于隔离潜在问题源,便于用户诊断并解决影响系统正常运行的故障。在安全模式下,用户可以:
1、卸载引起冲突的驱动程序:当新安装的驱动导致系统蓝屏或无法启动时,安全模式下可以无阻碍地卸载问题驱动。如果是平常安装一些驱动需要卸载,可以通过“驱动人生”的驱动管理快捷删除无残留,同时检测安装其他驱动也方便。

 好评率97%
好评率97%  下载次数:5185562
下载次数:5185562 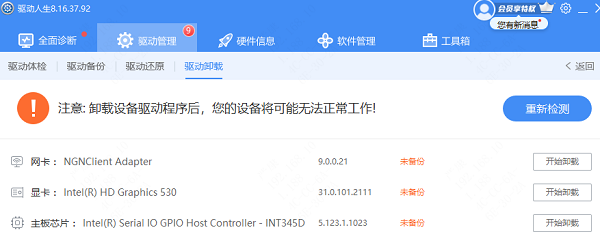
2、清除恶意软件:部分恶意软件在常规模式下难以清除,安全模式下由于防护软件运行环境受限,病毒活动受到抑制,更易于清除。
3、还原系统设置:对于因错误更改系统设置导致的问题,安全模式下可以访问系统还原点或修改注册表等,恢复到正常状态。
4、修复系统文件:使用系统文件检查工具(SFC)或DISM命令行工具,修复受损的系统文件。
二、电脑进入安全模式的方法
1、Windows 10/11系统
①、系统启动时按F8键:虽然传统上通过在启动时按F8键进入高级启动菜单,但随着快速启动技术的引入,这种方法在现代Windows系统中成功率较低。如遇紧急情况,可尝试在开机自检后多次快速连续按F8尝试触发。
②、强制重启进入高级启动菜单:当系统遇到问题无法正常启动时,长按电源键强制关机,重复此操作两次,系统将在第三次启动时自动进入“自动修复”界面。在此界面选择“高级选项”>“疑难解答”>“高级选项”>“启动设置”,然后点击“重启”。重启后,系统将显示一系列启动选项,包括多个安全模式选项(如“安全模式”、“网络安全模式”、“带命令提示符的安全模式”等),按相应的功能键(如F4、F5、F6等)即可进入对应的安全模式。
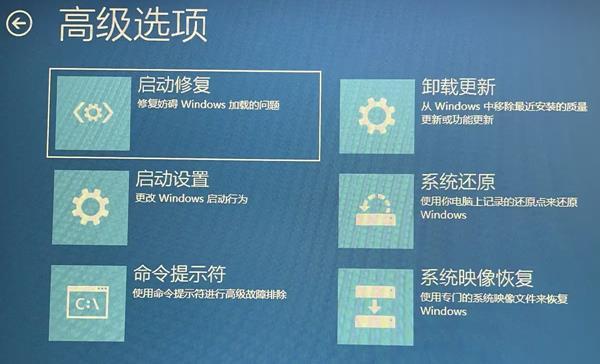
③、使用设置菜单:在系统能够正常启动的情况下,通过“设置”>“更新与安全”>“恢复”>“高级启动”>“立即重新启动”,系统将进入高级启动菜单,后续操作同方法二。
④、使用系统配置工具(msconfig):在“运行”对话框(Win+R组合键)中输入“msconfig”,打开系统配置实用程序,切换到“引导”选项卡,勾选“安全引导”,点击“应用”后重启,即可进入安全模式。修复问题后,需返回此处取消勾选以恢复正常启动。
2、Windows 7/8/8.1系统
①、系统启动时按F8键:在系统启动早期连续按F8键,直到出现高级启动选项菜单,使用方向键选择“安全模式”并回车。
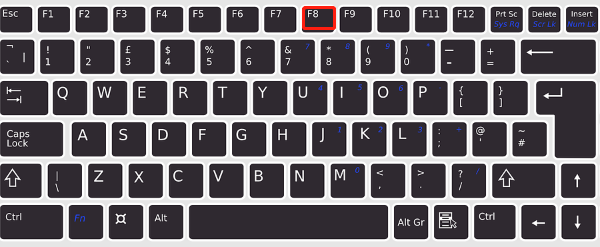
②、系统配置工具(msconfig):操作步骤与Windows 10/11类似,打开系统配置实用程序,选择“引导”选项卡,勾选“安全引导”,应用后重启进入安全模式。
3、Mac OS系统
①、重启时按Command(⌘)+ R组合键:在听到启动声后立即按下此组合键,进入恢复模式。在顶部菜单栏选择“实用工具”>“终端”,在终端中输入csrutil disable后重启。再次进入恢复模式,打开“实用工具”>“启动安全性实用工具”,选择“安全启动”关闭,然后重启电脑,按Shift键直至看到登录窗口,选择“安全模式”登录。解决问题后,需按照相同步骤重新启用安全启动功能。

②、通过系统偏好设置:在正常模式下,打开“系统偏好设置”>“用户与群组”,解锁后选择当前用户,点击“登录项”标签,取消勾选可能存在问题的启动项,然后重启电脑并按Shift键进入安全模式。
以上就是电脑怎么进入安全模式,电脑进入安全模式方法。希望对大家有所帮助。如果遇到网卡、显卡、蓝牙、声卡等驱动的相关问题都可以下载“驱动人生”进行检测修复,同时驱动人生支持驱动下载、驱动安装、驱动备份等等,可以灵活的安装驱动。