当我们在使用电脑的时候,可能会遇到电脑突然没有声音的情况,特别是正在享受音乐、观看视频或进行重要的视频会议时,往往会让人刚到苦恼。幸运的是,大多数没有声音的问题都可以通过一些简单的故障排除步骤来解决,下面将为您一一介绍。

一、检查外部设备
首先,检查您的扬声器或耳机是否正确连接。有时,问题可能仅仅是因为连接松动。
确保扬声器或耳机插头完全插入电脑的音频插孔。

尝试将音频设备连接到另一个插孔或电脑上,看看问题是否仍然存在。
二、调整音量设置
有时候,问题可能是由于音量被意外静音或调得太低。
检查电脑屏幕右下角的音量图标,确保没有被静音。
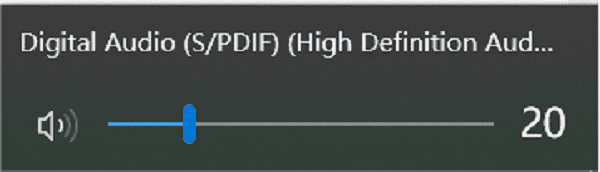
打开音量混合器,检查所有相关应用程序的音量是否正确设置。
三、更新或重新安装音频驱动程序
过时或损坏的音频驱动程序可能是导致没有声音的原因。
打开“设备管理器”,找到“声音、视频和游戏控制器”。右键点击您的音频设备,选择“更新驱动程序”。
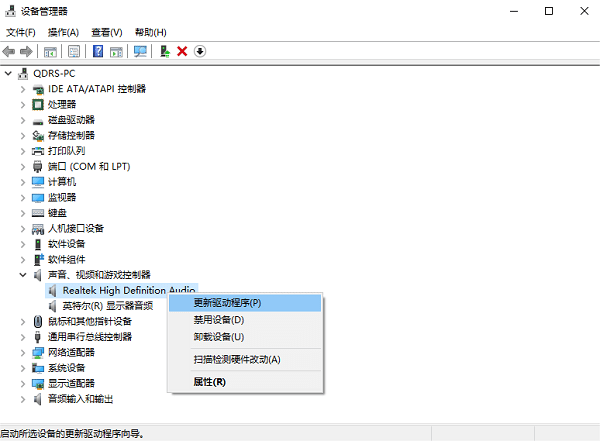
如果更新失败,可以借助驱动人生来帮您自动识别并更新,包括其它硬件设备的驱动程序。

 好评率97%
好评率97%  下载次数:5180834
下载次数:5180834 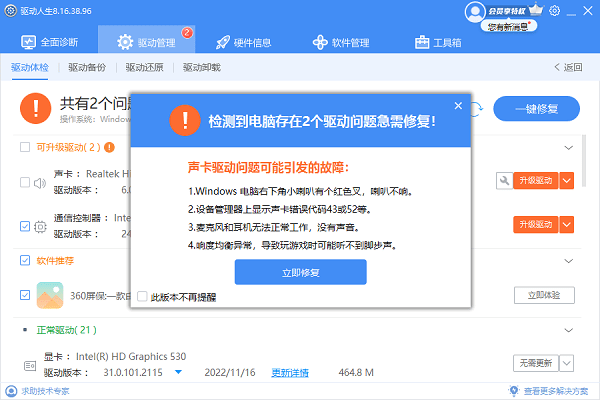
等待更新成功后,再重启电脑,以使新版的驱动程序正常生效。
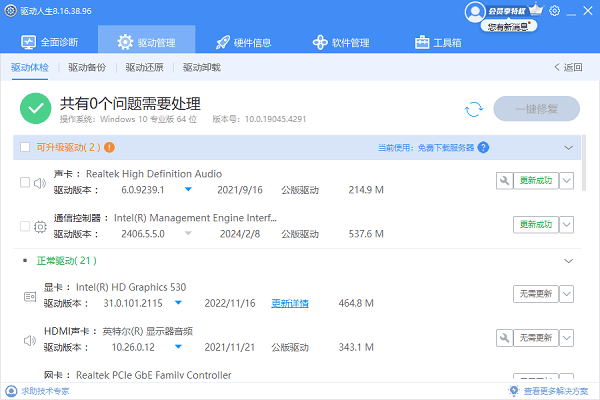
四、检查音频服务
此外,Windows音频服务可能被禁用或停止运行而导致电脑没有声音。
按下Win+R,输入services.msc,然后按回车。
在服务列表中找到“Windows Audio”服务,确保其状态为“正在运行”。
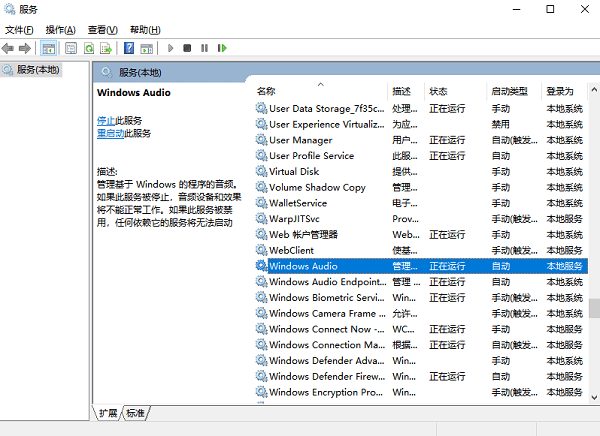
如果服务已停止,右键点击并选择“启动”。
五、使用故障排除工具
Windows提供的音频故障排除工具可以自动检测和修复一些常见的音频问题。
打开设置,点击“更新与安全”,然后选择“其它疑难解答”。
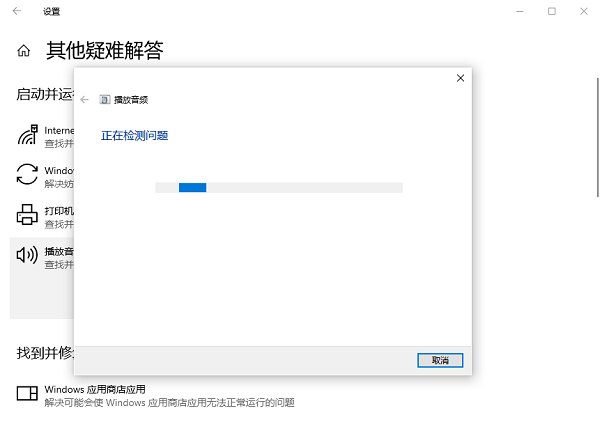
选择“播放音频”,然后点击“运行疑难解答”。
六、检查硬件兼容性
有时候,某些程序可能与您的音频设置不兼容,导致声音问题。
确保您的音频设备与电脑兼容,如果您最近更换了任何硬件,尝试将旧设备重新安装,看看问题是否解决。

以上就是电脑没有声音的原因及解决方法。希望对大家有所帮助。如果遇到网卡、显卡、蓝牙、声卡等驱动的相关问题都可以下载“驱动人生”进行检测修复,同时驱动人生支持驱动下载、驱动安装、驱动备份等等,可以灵活的安装驱动。

 好评率97%
好评率97%  下载次数:5180834
下载次数:5180834 


