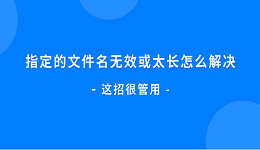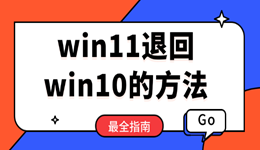在使用电脑过程中,我们经常会遇到这样那样的问题,这不,就有网友遇到了文件夹无法访问的情况。当我们试图打开、读取、写入或修改一个文件夹时,可能会收到“拒绝访问”的错误消息,这可能是由于权限设置不当、文件或文件夹损坏、或是系统错误等原因造成的。本期,驱动人生就来为大家分享文件夹无法访问的恢复方法,有需要的朋友快来看看吧~

一、检查并修改文件夹权限
首先,我们可以尝试检查并修改文件夹的权限设置。如果我们的账户不在“组或用户名”列表中,或者权限设置不正确,就可能导致无法访问。具体操作如下:
1、右键点击无法访问的文件夹,选择“属性”。切换到“安全”选项卡,查看当前文件夹的权限设置。
2、如果账户不在“组或用户名”列表中,或权限设置不正确,点击“编辑”添加账户并设置适当权限,如“完全控制”。
二、使用系统错误检查工具
如果权限设置没有问题,但文件夹仍然无法访问,那么可能是文件或文件夹本身已经损坏。这时,我们可以使用系统自带的错误检查工具来尝试修复。具体操作如下:
1、在文件资源管理器中,右键点击无法访问的文件夹所在的驱动器,选择“属性”。
2、切换到“工具”选项卡,点击“检查”按钮。系统将自动检查并尝试修复文件系统中的错误。
三、使用专业数据恢复软件
如果以上方法均无效,考虑使用专业的数据恢复软件——数据救星,它能够深入扫描电脑硬盘,找回因各种原因丢失或无法访问的文件和文件夹。像我们的U盘、图片、视频等文件误删丢失了,也可以用它来找回。

 好评率97%
好评率97%  下载次数:4745229
下载次数:4745229 以下是使用数据救星找回文件的方法步骤。
1、打开数据救星软件,选择文件被删除前所在的磁盘(即需要扫描的磁盘);
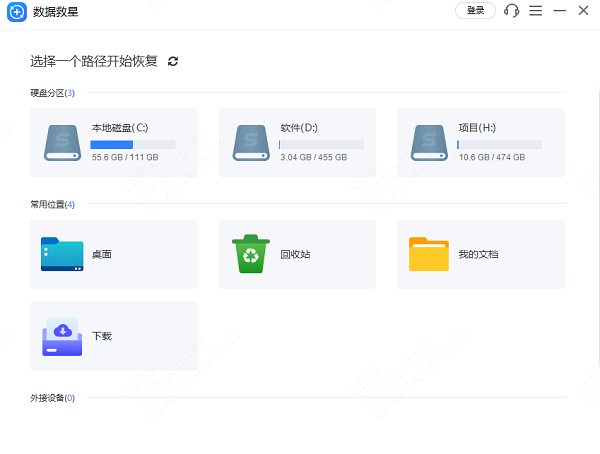
2、等待快速扫描完成,选择丢失的文件类型,并查看文件是否被扫描到,如果只有少部分文件被扫描到,点击【深度扫描】;
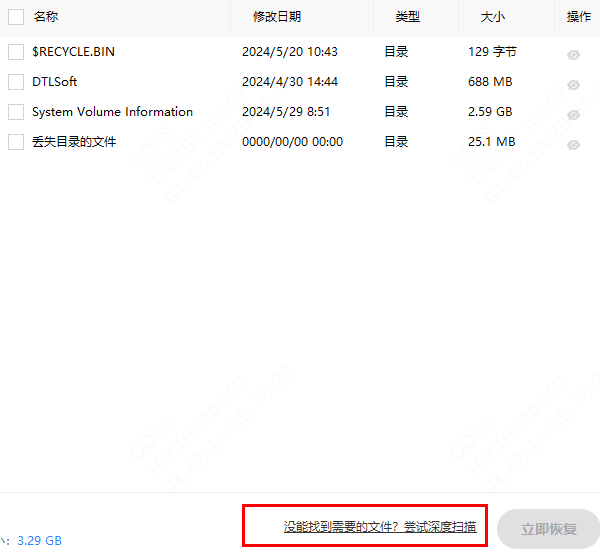
3、深度扫描完成后,勾选需要恢复的文件恢复即可。
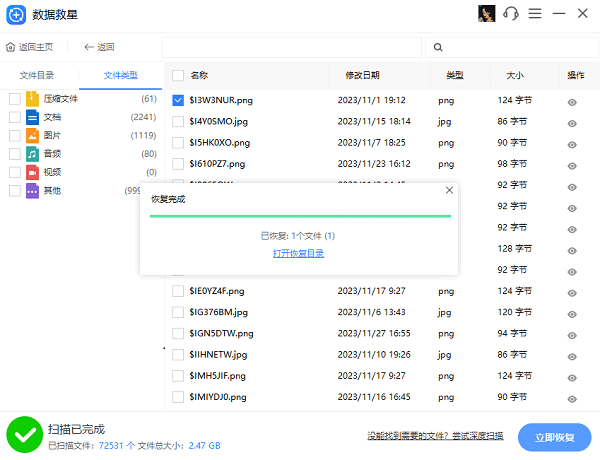
4、在文件比较多的情况下,点击【搜索框】,输入相应的条件可以对文件进行定位,完成后,点击【立即恢复】就完成了。
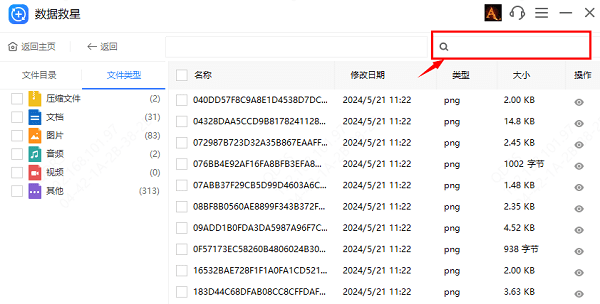
以上就是文件夹无法访问的恢复方法,希望对你有帮助。如果遇到网卡、显卡、蓝牙、声卡等驱动的相关问题都可以下载“驱动人生”进行检测修复,同时它还支持驱动下载、驱动安装、驱动备份等等,可以灵活的安装驱动。

 好评率97%
好评率97%  下载次数:5145895
下载次数:5145895