当您在电脑上搜索文件夹中的文件时,如果搜索结果为空或者找不到您想要的文件,这可能是由多种原因造成的。下面是一份详细的故障排查和解决方案指南,帮助您找到那些似乎“消失”的文件。
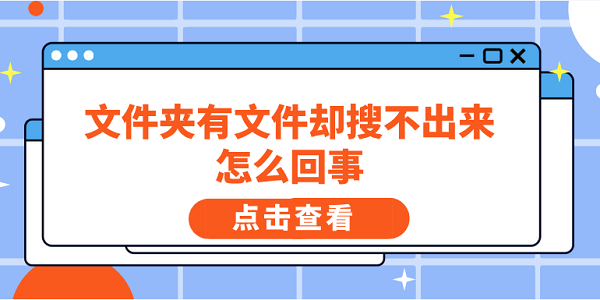
一、使用高级搜索选项
Windows和其他操作系统提供了高级搜索选项,可以帮助您更精确地定位文件。
打开“此电脑”或“我的电脑”,在搜索框中输入文件名或部分文件名。
点击搜索框旁边的“搜索工具”或“高级选项”按钮。
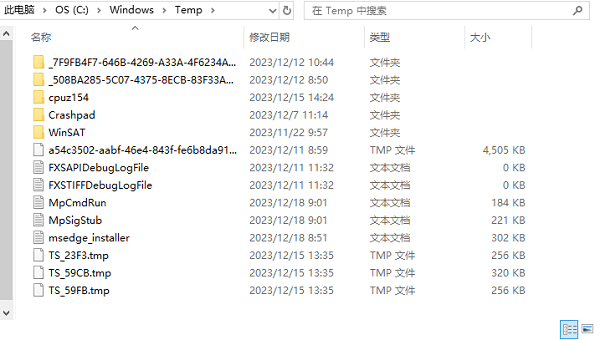
使用高级搜索选项来细化搜索条件,例如指定文件类型、创建日期或修改日期等。
如果您知道文件的大致大小范围,也可以通过指定文件大小来缩小搜索范围。
二、检查隐藏文件和系统文件
有时候文件可能被设置为隐藏状态,或者因为它们是系统文件而默认不会出现在搜索结果中。
打开“文件资源管理器”。
在顶部菜单栏中选择“查看”选项卡。
确认“隐藏的项目”选项已经被勾选,这样隐藏文件和文件夹才会显示出来。
如果文件还是没出现,尝试使用高级搜索选项,并在搜索框中加入“.”来搜索所有类型的文件。
如果您认为文件是系统文件,可以在搜索框中加入“system”关键字来查找。
三、清理临时文件和缓存
临时文件和缓存可能会干扰搜索功能。定期清理这些文件有助于提高搜索效率。
在“开始”菜单中搜索“磁盘清理”并打开,选择您希望清理的驱动器。
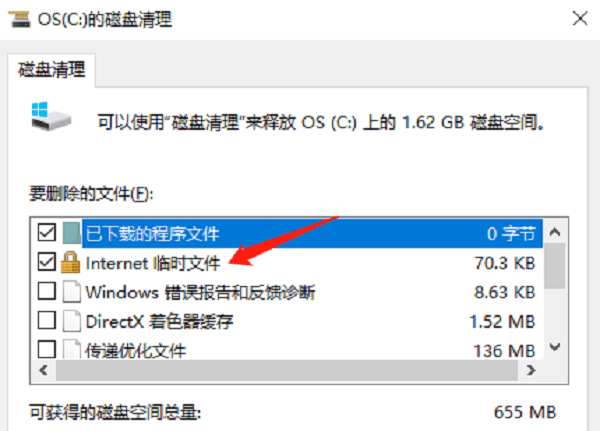
勾选“临时文件”、“缓存”等选项,点击“确定”并按照提示进行清理操作。
如果您需要更深度清理系统文件,建议可以使用百贝C盘助手来轻松解决,包括注册表、无效快捷键、浏览器缓存等文件,有效释放电脑空间。
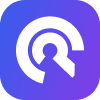
 好评率97%
好评率97%  下载次数:1326666
下载次数:1326666 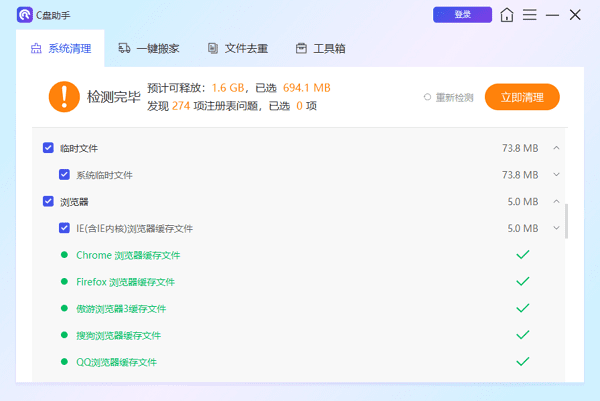
四、重新索引搜索目录
Windows系统会建立一个索引来加快文件搜索的速度。如果索引损坏或过期,可能会影响搜索功能。
打开“控制面板”,选择“管理工具”>“索引选项”。
点击“高级”按钮,然后选择“重建”。
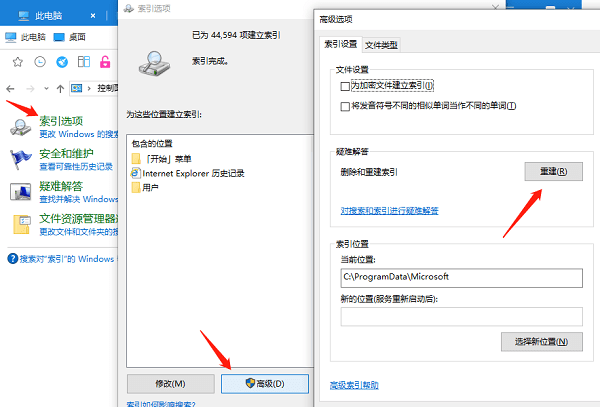
重建索引可能需要一段时间,请耐心等待直到完成。
五、使用百页窗工具搜索
如果您尝试了上述方法仍然找不到文件,可以考虑使用百页窗这款文件管理工具,它提供了更强大的搜索功能,相比于系统自带的搜索功能能够快速定位到目标文件。

 好评率97%
好评率97%  下载次数:4669326
下载次数:4669326 打开百页窗,在右上角的搜索栏里输入您想要搜索的文件名称,点击搜索图标。
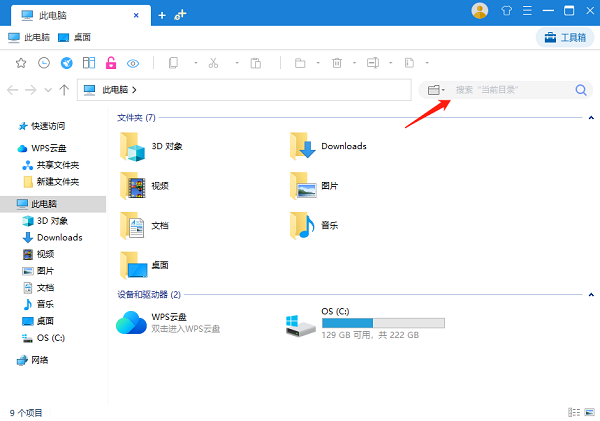
很快就能展示出相关的搜索内容,选择文件类型,能够更加精准地找到目标文件。
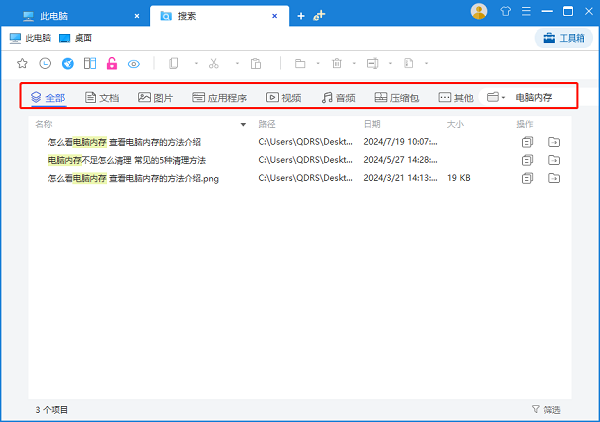
同时您也可以通过双窗格功能,对比查找文件,帮您省时省力。
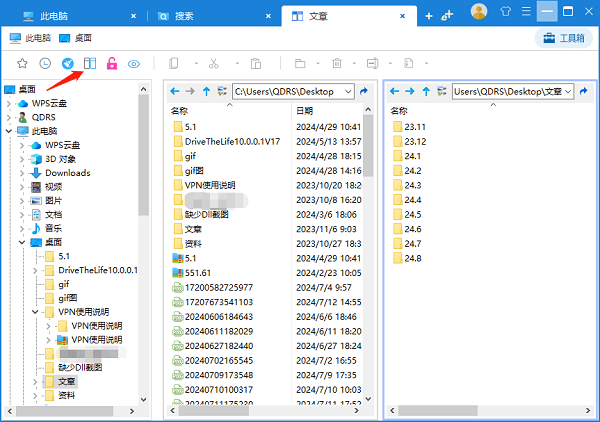
以上就是文件夹有文件却搜不出来的原因及解决方法。希望对大家有所帮助。如果遇到网卡、显卡、蓝牙、声卡等驱动的相关问题都可以下载“驱动人生”进行检测修复,同时驱动人生支持驱动下载、驱动安装、驱动备份等等,可以灵活的安装驱动。

 好评率97%
好评率97%  下载次数:4669326
下载次数:4669326 


