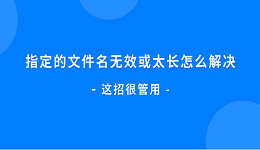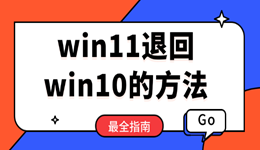电脑上网过程中,我们偶尔会遇到无法访问互联网的情况,无法访问网络这不仅会影响工作和学习,还会带来诸多不便。当遇到“Internet连接不可用”的提示时,可能是由多种原因造成的,包括网络设置错误、驱动程序问题、硬件故障、DNS解析问题等。本文将详细介绍电脑无法访问internet的解决方法,帮助您快速恢复互联网连接。

一、检查物理连接
1、检查网络线缆
①、检查网线:确保网线已正确插入电脑的网卡接口和路由器的LAN口。如果使用的是无线连接,确保无线网卡已开启。
②、更换网线:如果怀疑网线损坏,可以尝试更换一根新的网线进行测试。
2、检查路由器和调制解调器

①、重启设备:尝试重启路由器和调制解调器。断电1-2分钟后重新插上电源,等待设备完全启动。
②、检查指示灯:观察路由器和调制解调器的指示灯,确保它们正常工作。如果某些指示灯异常,可能表示设备存在问题。
二、检查网络设置
1、更新网卡驱动
通过“驱动人生”可以快速检测电脑网络硬件驱动状态,然后更新下载新的驱动。操作步骤如下:

 好评率97%
好评率97%  下载次数:5145483
下载次数:5145483 ①、安装并打开“驱动人生”软件,切换到“驱动管理”界面然后点击立即扫描;
②、根据软件扫描结果找到网卡驱动进行安装更新便可以。
2、检查网络连接设置
①、打开网络和共享中心:右键点击任务栏右下角的网络图标,选择“打开网络和共享中心”。
②、更改适配器设置:在左侧菜单中,点击“更改适配器设置”。
③、检查网络连接:右键点击您的网络连接(有线或无线),选择“状态”,然后点击“详细信息”查看IP地址和DNS服务器地址是否正确。
④、禁用和启用网络连接:右键点击网络连接,选择“禁用”,等待几秒钟后再次右键选择“启用”。
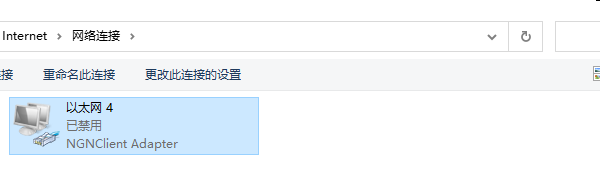
三、检查网络配置
1、重置网络设置
①、打开命令提示符:按下Win+R组合键,输入cmd并按Enter打开命令提示符。
②、重置网络:输入以下命令并按Enter:
netsh winsock reset
netsh int ip reset
③、重启电脑:执行上述命令后,重启电脑以使更改生效。
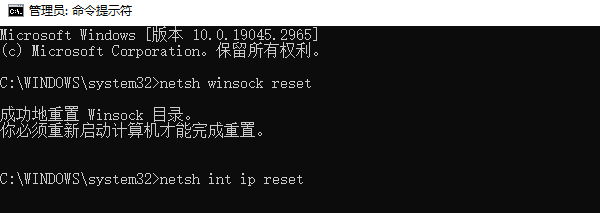
2、检查DNS设置
①、打开网络连接属性:右键点击网络连接,选择“属性”。
②、配置IPv4设置:双击“Internet协议版本4 (TCP/IPv4)”。
③、自动获取DNS服务器地址:选择“自动获取DNS服务器地址”,然后点击“确定”。
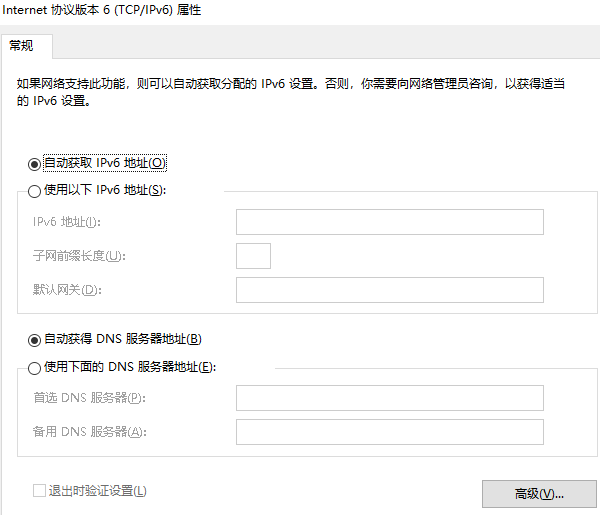
④、手动设置DNS:如果需要手动设置DNS,可以使用公共DNS服务器,如Google DNS(8.8.8.8 和 8.8.4.4)或Cloudflare DNS(1.1.1.1)。

 好评率97%
好评率97%  下载次数:5145483
下载次数:5145483 以上就是电脑无法访问internet连接不可用,详细解决方法推荐。如果遇到网卡、显卡、蓝牙、声卡等驱动的相关问题都可以下载“驱动人生”进行检测修复,同时驱动人生支持驱动下载、驱动安装、驱动备份等等,可以灵活的安装驱动。