了解如何访问和调整显卡设置,可以帮助用户优化性能,改善图形质量,甚至解决一些特定的问题。现在最常见的独立显卡品牌有NVIDIA和AMD。本文将详细介绍如何打开电脑的显卡设置以及常见的调节方法。

一、更新电脑驱动
在使用显卡设置时,保持显卡驱动程序更新是确保最佳性能和兼容性的关键。如果遇到问题或需要新功能,及时打开“驱动人生10”检查并更新驱动程序可以帮助你解决许多潜在的图形问题。步骤如下:

 好评率97%
好评率97%  下载次数:4601732
下载次数:4601732 1、启动驱动人生10后,打开“驱动管理”-“扫描”界面,点击“立即扫描”,等待驱动扫描完成;
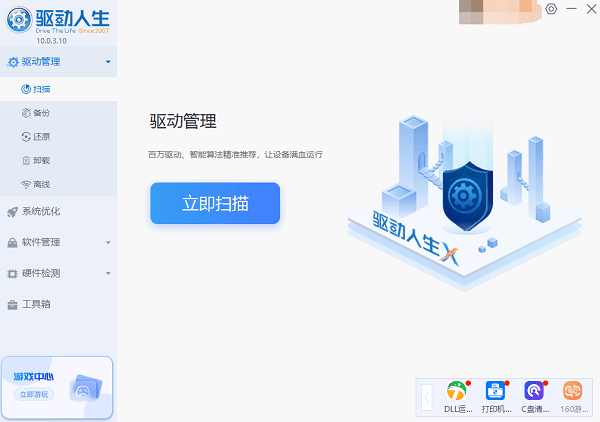
2、扫描结束后就会检测出你的电脑需要升级的驱动,点击“升级驱动”,等待驱动下载更新完成即可。

二、打开显卡设置的方法
1、NVIDIA显卡设置
如果你的电脑使用的是NVIDIA显卡,可以通过以下步骤打开设置:
右键桌面:在桌面空白处右键点击,选择“NVIDIA控制面板”。
控制面板界面:在打开的NVIDIA控制面板中,你会看到多个选项,包括“3D设置管理”、“调整桌面色彩设置”等。
3D设置管理:选择“3D设置管理”可以让你调整各类图形性能设置,比如抗锯齿、垂直同步等。
程序设置:如果你想为特定应用程序进行设置,可以切换到“程序设置”标签,选择对应程序进行个性化调整。
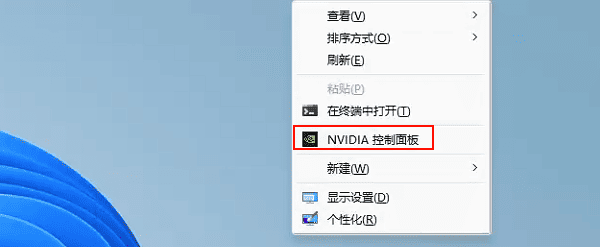
2、AMD显卡设置
对于使用AMD显卡的用户,打开设置的方法如下:
右键桌面:同样在桌面空白处右键点击,选择“AMD Radeon设置”或“AMD软件”。
主界面:在AMD Radeon设置界面中,你可以找到“游戏”、“性能”、“显示”等选项。
游戏设置:点击“游戏”可以管理已安装游戏的图形设置,包括抗锯齿、纹理质量等选项。
性能调整:在“性能”标签下,可以监控GPU的使用率、温度等信息,并进行超频设置(需谨慎操作)。
3、Windows设置
除了显卡制造商提供的控制面板,Windows系统本身也提供了一些基本的显卡设置:
右键桌面:在桌面空白处右键点击,选择“显示设置”。
高级显示设置:在显示设置页面,向下滚动找到“高级显示设置”链接,点击后可以查看当前使用的显卡信息。
图形设置:在“显示设置”中,点击“图形设置”,可以为特定应用程序选择使用集成显卡或独立显卡,以优化性能或节省电力。
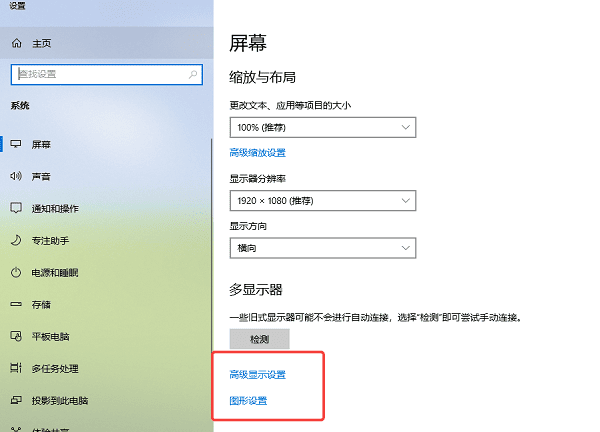
三、显卡设置的常见调整
在显卡设置中,有几个常见的调整选项,可以根据个人需求进行配置:
分辨率:调整屏幕分辨率可以改善显示效果,但要注意分辨率过高可能会影响性能。
刷新率:提高刷新率可以让画面更加流畅,尤其在玩游戏时尤为重要。
抗锯齿:开启抗锯齿功能可以消除画面中的锯齿现象,提升画面质量,但会增加显卡负担。
垂直同步:开启垂直同步可以解决画面撕裂的问题,但可能导致输入延迟,需根据具体情况选择。

以上就是电脑显卡设置在哪里打开,显卡设置调出方法,希望对你有帮助。如果遇到网卡、显卡、蓝牙、声卡等驱动的相关问题都可以下载“驱动人生”进行检测修复,同时它还支持驱动下载、驱动安装、驱动备份等等,可以灵活的安装驱动。

 好评率97%
好评率97%  下载次数:4601732
下载次数:4601732 


