C盘是Windows操作系统的主要磁盘,通常用于存储操作系统文件、程序和个人数据。随着时间的推移,C盘的空间可能会逐渐被占满,导致电脑变得缓慢,甚至出现无法安装新软件或更新的情况。本文将介绍5种有效的清理方法,帮助您获取更多的C盘空间。
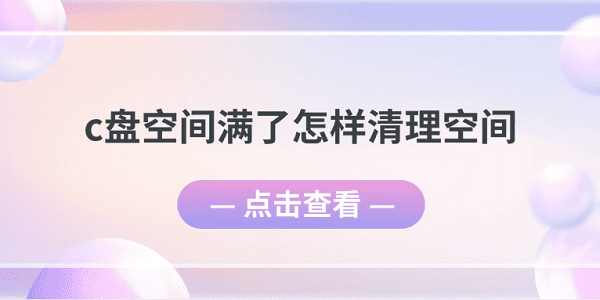
一、使用百贝C盘助手清理空间
百贝C盘助手是一款专业的磁盘清理工具,能够有效帮助用户一键释放C盘空间,因此操作起来简单快捷,相比手动清理,百贝C盘助手能够更加高效地分析并释放C盘空间,避免了手动操作的繁琐。
首先,下载并安装最新版的百贝C盘助手软件。
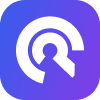
 好评率97%
好评率97%  下载次数:1326666
下载次数:1326666 打开百贝C盘助手,点击主界面上的系统清理,软件会自动扫描C盘上的所有文件,识别出占用空间较大的垃圾文件和冗余数据。

在扫描结果中,您可以看到不同类别的文件,包括系统缓存、临时文件、浏览器历史记录等。
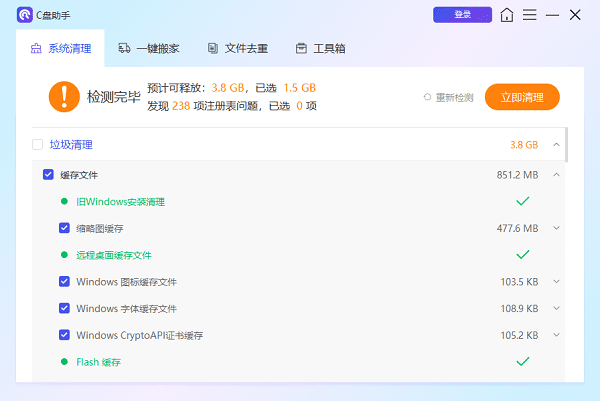
勾选不需要的文件类型,点击立即清理,百贝C盘助手会自动删除这些文件。
除了常规的清理功能,百贝C盘助手还提供了一键搬家和文件查重功能,可以帮助您迁移及删除不再使用的文件。
执行完清理操作后,重启电脑以确保所有文件已被正确删除。
二、清理Windows临时文件
Windows操作系统和程序在运行时会创建大量的临时文件,这些文件用于缓存和存储短期使用的数据。例如,浏览器会存储网页缓存,安装程序会创建临时安装文件,这些文件在程序执行完毕后不再需要,通常会占用不小的磁盘空间。
按下Win + R键,打开“运行”对话框。
输入 %temp% 后按 Enter 键,打开临时文件夹。
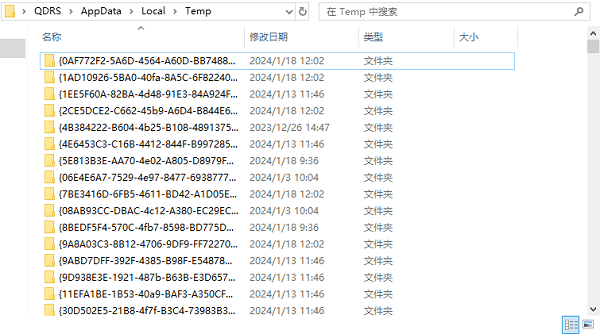
在临时文件夹中,按 Ctrl + A 选择所有文件,然后按 Delete 删除。
接着,打开运行框,再次输入 temp 并按 Enter,删除该文件夹中的所有文件。
重复上述步骤,输入 prefetch 并按 Enter,清空该文件夹中的缓存文件。
三、清理系统恢复和备份文件
Windows系统为了防止出现操作问题,通常会创建系统恢复点,用于在出现故障时进行系统恢复。虽然这些文件非常有用,但随着时间的推移,它们可能会占用大量的磁盘空间。
右键点击此电脑,选择属性,在弹出的窗口中,点击系统保护。
选择C盘,点击配置,在配置窗口中,选择删除,清理系统恢复点。
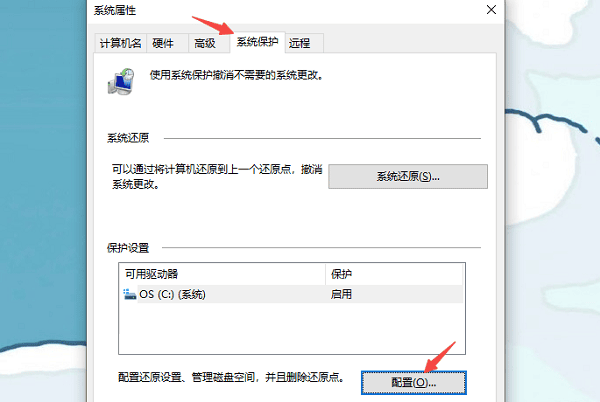
此时,您可以选择只保留最新的恢复点,以节省空间。
四、卸载不常用的应用程序
许多用户在电脑上安装了大量不常使用的软件,这些软件占用了C盘大量空间。定期检查并卸载不必要的软件,可以有效腾出空间。
进入电脑设置界面中,点击应用,然后选择已安装的应用。
浏览已安装的软件列表,选择不再需要的应用,点击卸载,按照提示完成卸载操作。
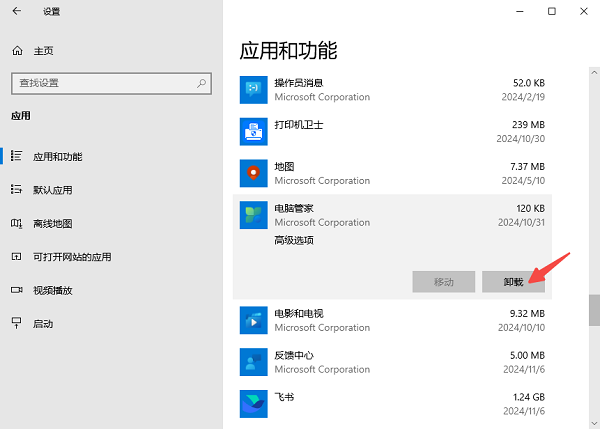
五、压缩大型文件
一些大型文件,如视频、游戏安装包和程序安装包,可能会占用大量的磁盘空间。您可以通过压缩这些文件来节省空间,特别是对于不常用或暂时不需要的文件。
找到占用空间较大的文件或文件夹。
右键点击该文件或文件夹,选择添加到“文件名zip”。

将压缩后的文件存储在其他磁盘分区中,或将其删除以释放空间。
对于重要文件,您也可以将其上传到云存储,减少本地磁盘的占用。
以上就是c盘空间满了清理C盘的方法。希望对大家有所帮助。如果遇到网卡、显卡、蓝牙、声卡等驱动的相关问题都可以下载“驱动人生”进行检测修复,同时驱动人生支持驱动下载、驱动安装、驱动备份等等,可以灵活的安装驱动。
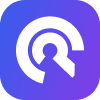
 好评率97%
好评率97%  下载次数:1326666
下载次数:1326666 


