在使用电脑时,我们常常会遇到各种技术问题,如最近就有网友反馈自己的电脑显示未插耳机或扬声器设备,为什么会出现这样的提示呢?下面就为大家提供几种解决方法,帮助你快速恢复正常的音频输出。

一、检查物理连接
首先,最基本的检查就是确保耳机或扬声器正确插入电脑的音频插孔。有些电脑有多个插孔,包括耳机、麦克风和扬声器插孔,如果你插错了插孔,也会出现无法识别的情况。特别是在台式电脑中,插孔可能比较多,耳机和扬声器的插头也有时容易混淆。
1. 检查耳机或扬声器插孔:确保耳机或扬声器插头插入了正确的耳机插孔,通常是绿色插孔,表示音频输出。
2. 确认插头是否插紧:有时耳机或扬声器插头插入不够紧,可能会导致电脑无法识别设备,尝试重新插拔耳机/扬声器,确保插头完全插入。

二、检查音频驱动程序
音频驱动程序是电脑与音频设备之间的桥梁,驱动程序的故障或者过时也会导致音频设备无法正常工作。如果驱动程序丢失、损坏或者不兼容,就会出现未插扬声器的提示。
1. 更新音频驱动程序:可以通过“驱动人生”软件来自动检查和更新音频驱动程序。打开软件,点击“立即扫描”,它会检测出你电脑的硬件驱动是否需要更新。随后找到音频相关的驱动(声卡驱动)点击“升级驱动”即可。
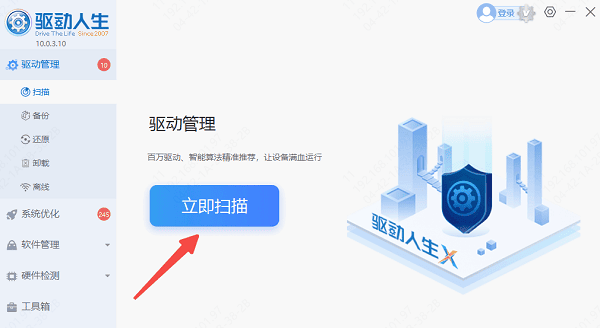
2. 重新安装驱动程序:如果更新驱动无效,可以选择卸载当前的音频驱动程序,然后重新安装。在“设备管理器”中右键点击音频设备,选择“卸载”,然后打开驱动人生重新安装驱动。
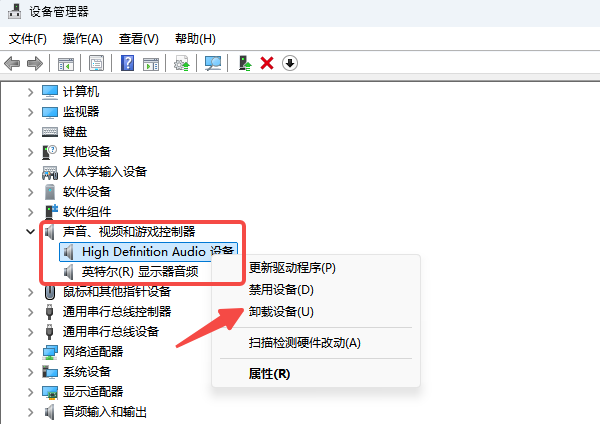
三、检查声音设置
有时候,即便耳机或扬声器设备已经正确连接并且驱动程序正常,电脑的音频设置问题也可能导致系统无法识别音频设备。检查电脑的声音设置,确认音频设备是否被正确启用。
1. 检查默认音频设备:右击任务栏右下角的音量图标,选择“播放设备”。在弹出的窗口中,查看是否选择了正确的音频设备。如果没有,右键点击你的耳机或扬声器设备,选择“设为默认设备”。
2. 启用禁用的设备:在播放设备列表中,如果你看不到耳机或扬声器,可能是设备被禁用。右键点击列表中的空白处,选择“显示禁用的设备”,然后启用你的耳机或扬声器。
以上就是电脑显示未插耳机或扬声器设备的解决方法,希望对大家有所帮助。如果遇到网卡、显卡、蓝牙、声卡等驱动的相关问题都可以下载“驱动人生”进行检测修复,同时驱动人生支持驱动下载、驱动安装、驱动备份等等,可以灵活的安装驱动。

 好评率97%
好评率97%  下载次数:4621360
下载次数:4621360 


