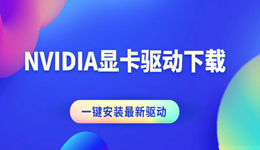显卡驱动不仅负责显卡硬件与系统的对接,还直接关系到游戏、视频等画面效果的呈现。但有时因驱动冲突、安装错误等问题,我们就需要卸载重装。那显卡驱动怎么才能卸载干净呢?使用DDU就能彻底清除显卡驱动及相关残留文件。接下来,小编就教大家使用ddu工具卸载显卡驱动的教程。

一、准备工作
1、下载DDU工具
在开始操作前,请访问DDU网站下载最新版本的工具。建议选择ZIP压缩包形式,方便解压和使用。
2、备份数据
虽然DDU操作较为安全,但保险起见,建议备份重要数据。尤其是显卡驱动配置文件或显卡相关应用的设置,以便后续恢复。
3、进入安全模式
为避免驱动被系统自动加载或运行中干扰卸载过程,建议在安全模式下操作。进入方法如下:
按住 Shift 键并点击“重启”按钮。
在弹出的菜单中选择 “疑难解答” -> “高级选项” -> “启动设置”,并点击“重启”。
在启动设置页面选择数字键对应的 安全模式 选项。
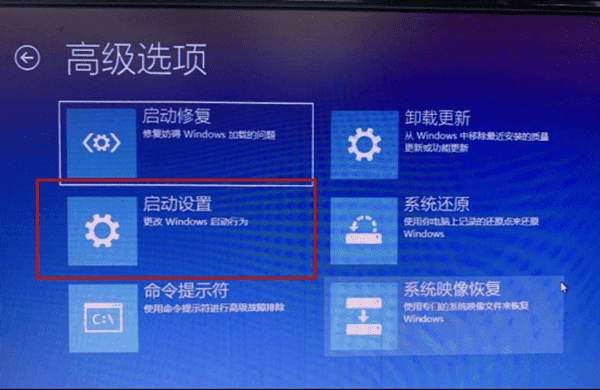
二、DDU卸载显卡驱动的具体步骤
1、运行DDU
下载DDU工具后,双击运行文件。第一次打开时,会弹出提示窗口,说明工具的使用风险及建议操作环境。按照提示点击“确认”即可进入主界面。
2、选择显卡驱动类型
在左侧的下拉菜单中,选择对应的显卡品牌(如NVIDIA、AMD或Intel)。如果您使用的是多显卡设备,请确认当前卸载的目标显卡型号。
3、选择卸载模式
DDU提供了以下三种卸载模式:清除并重启、清除并关闭、清除并不重启。
建议选择 “清除并重启”,以确保驱动卸载后系统的稳定性。
4、开始卸载
点击卸载按钮后,DDU将自动清理显卡驱动相关的文件、注册表信息以及系统残留。整个过程可能需要几分钟,请耐心等待,切勿中断操作。
如果DDU卸载不成功,也可以使用驱动人生来卸载。打开驱动人生,找到“卸载”模块,就可以卸载你的显卡驱动啦。
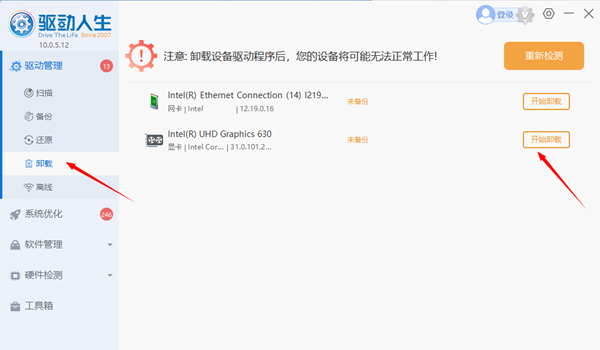
三、卸载完成后的后续操作
1、安装新驱动
卸载完成后,建议“驱动人生”软件下载最新的驱动程序。不要使用Windows系统自带的驱动更新功能,因其可能安装较老版本的驱动,影响显卡性能。

 好评率97%
好评率97%  下载次数:4640010
下载次数:4640010 2、避免驱动冲突
如果您的设备使用双显卡(例如集显+独显),请确保安装顺序正确,并使用驱动版本与电脑操作系统兼容。
3、检测显卡驱动状态
驱动安装完成后,可以打开“驱动人生”,快速检测驱动是否安装正确,以及是否存在更新需求。驱动人生不仅能为您提供最新驱动下载,还能智能解决驱动问题,是电脑维护的好帮手。
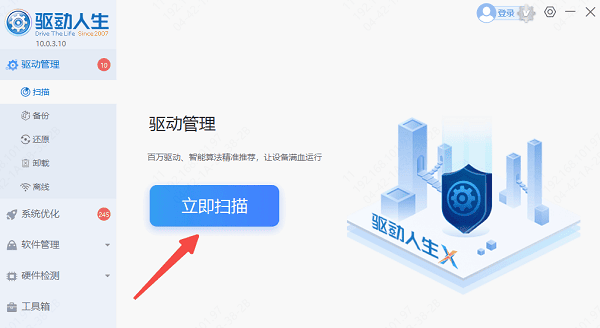
4、定期维护电脑环境
为保持电脑性能稳定,建议定期清理系统垃圾、打开驱动人生检查驱动状态,并更新到最新版本。
以上就是ddu卸载显卡驱动教程的解决方法,希望对大家有所帮助。如果遇到网卡、显卡、蓝牙、声卡等驱动的相关问题都可以下载“驱动人生”进行检测修复,同时驱动人生支持驱动下载、驱动安装、驱动备份等等,可以灵活的安装驱动。