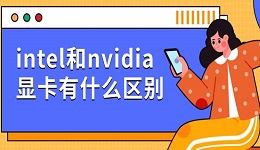NVIDIA控制面板是NVIDIA显卡用户优化游戏性能的重要工具。合理设置可以提高帧率、减少输入延迟,并增强游戏画质。那么,nvidia控制面板怎么设置玩游戏最好呢?本文将详细介绍如何调整NVIDIA控制面板的各项设置,以获得最佳游戏体验。

一、打开NVIDIA控制面板
首先,确保你的显卡驱动已更新到最新版本,如果显卡驱动长时间未更新或者是不确定是否安装,可以通过专业的驱动管理软件“驱动人生”快速检测电脑显卡的状态,然后进行更新升级。步骤如下:

 好评率97%
好评率97%  下载次数:4622505
下载次数:4622505 1、点击上方按钮下载安装,然后打开驱动人生,点击驱动管理的“立即扫描”选项;
2、软件会自动识别显卡型号,然后根据扫描结果选择显卡驱动升级驱动。显卡驱动程序安装完成之后,可以关机然后重启电脑,让新的显卡驱动程序生效。
3、右键点击桌面空白处,选择NVIDIA控制面板;
4、若未找到,可在Windows搜索栏输入NVIDIA控制面板进行搜索;
5、进入控制面板后,在左侧菜单选择管理3D设置,进入核心设置界面。
二、全局设置优化
在“3D设置管理”中,建议进行以下调整:
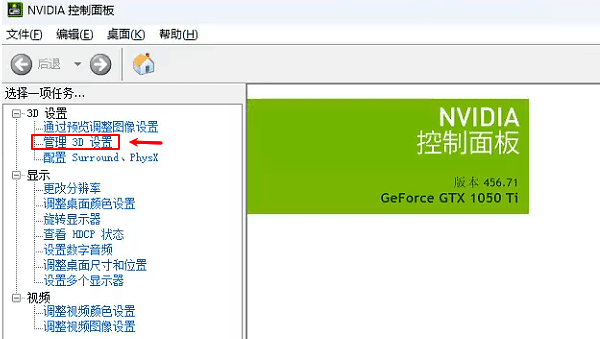
1、CUDA-GPU
设置:全部
确保游戏可以使用所有可用的CUDA核心,提升计算性能。
2、低延迟模式
设置:超低延迟
适用于竞技类游戏(如《CS:GO》《Valorant》),减少输入延迟,让操作更加流畅。
3、最大预渲染帧数
设置:
该设置决定GPU在显示前预渲染的帧数,设置为1可降低输入延迟,提高响应速度。
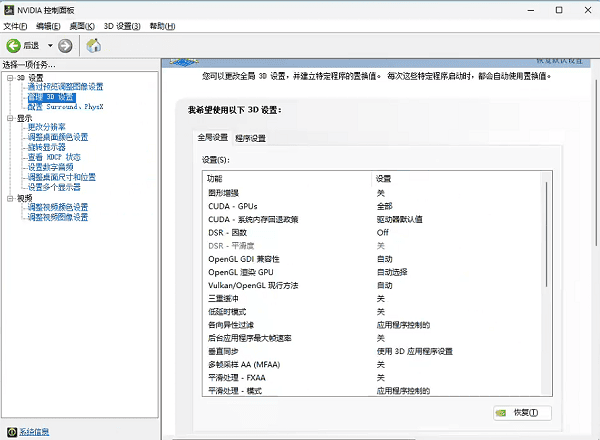
4、电源管理模式
设置:最高性能优先
确保显卡保持最高性能输出,防止功耗限制影响游戏表现。
5、纹理过滤-质量
设置:高性能
牺牲部分画质,换取更高的帧率。
6、各向异性过滤(AF)
设置:应用程序控制
允许游戏自行管理,提高远距离纹理清晰度,同时减少显卡负担。
7、垂直同步(V-Sync)
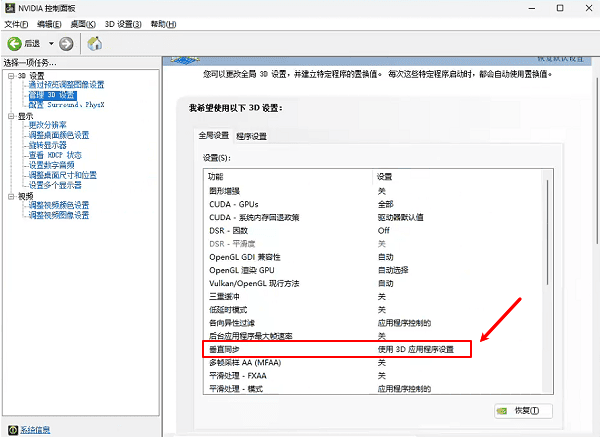
关闭:追求最高帧率,适合FPS竞技类游戏;
打开(适应性):避免画面撕裂,适合RPG或单机游戏。
三、程序设置(针对特定游戏优化)
如果希望对特定游戏进行优化,可以在“程序设置”选项卡中,添加游戏的可执行文件(.exe),并应用单独设置。例如:
《PUBG》《CS:GO》:低延迟模式开启,最大帧数设为300+;
《赛博朋克2077》:DLSS开启,光线追踪适当调整;
《GTA5》:抗锯齿模式设为FXAA,提高流畅度。
四、显示设置优化
1、调整分辨率
进入“更改分辨率”,选择最高支持的刷新率(如60hz、144Hz、240Hz),确保显示器发挥最大性能。
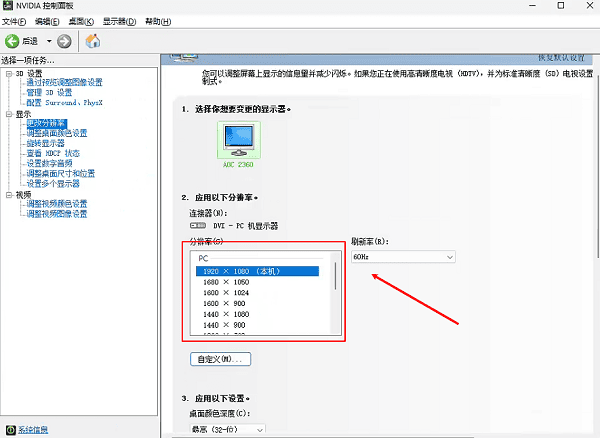
2、调整颜色设置
数字振动(DigitalVibrance)增加到60-80%,提高游戏色彩饱和度,让敌人更容易被发现。
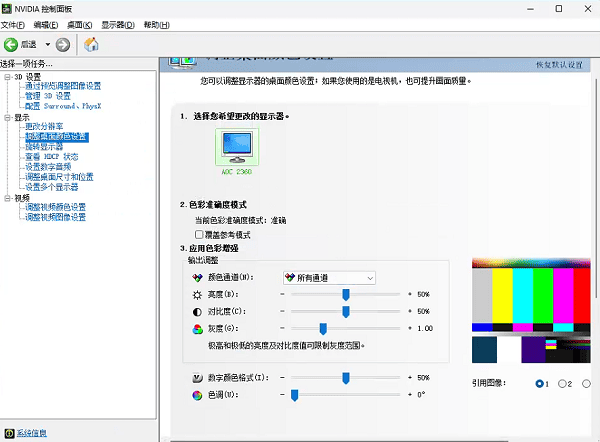
3、G-Sync设置(如果支持)
在“设置G-Sync”选项中,开启“为窗口和全屏模式启用G-Sync”,减少撕裂感,使画面更加流畅。
五、NVIDIA体验优化(GeForceExperience)
NVIDIA还提供了GeForceExperience,可以进一步优化游戏体验:
1、自动优化游戏:进入GeForceExperience,点击游戏选项卡,让软件自动推荐最佳设置;
2、启用NVIDIAShadowPlay:录制高质量游戏画面,不影响性能;
3、启用NVIDIAReflex:降低系统延迟,提高竞技表现。

 好评率97%
好评率97%  下载次数:4622505
下载次数:4622505 以上就是nvidia控制面板怎么设置玩游戏最好,实用教程分享。如果遇到网卡、显卡、蓝牙、声卡等驱动的相关问题都可以下载“驱动人生”进行检测修复,同时驱动人生支持驱动下载、驱动安装、驱动备份等等,可以灵活管理驱动。