C盘作为系统盘,存储着操作系统和核心程序文件。随着使用时间增加,系统缓存、软件安装、临时文件等会不断侵占空间,导致C盘"爆红",影响电脑运行速度甚至引发系统崩溃。本文将提供几种实用方法,助你解决C盘空间不足的烦恼。

一、释放现有空间
1、系统自带清理工具(Windows11系统为例)
按 Win + R 打开运行对话框,输入 cleanmgr 后按回车,选择需要清理的磁盘(如C盘)。勾选"Windows更新清理""临时文件""回收站"等项目 → 点击【确定】。
进阶清理:点击【清理系统文件】可删除旧版Windows安装文件(节省3-10GB)。
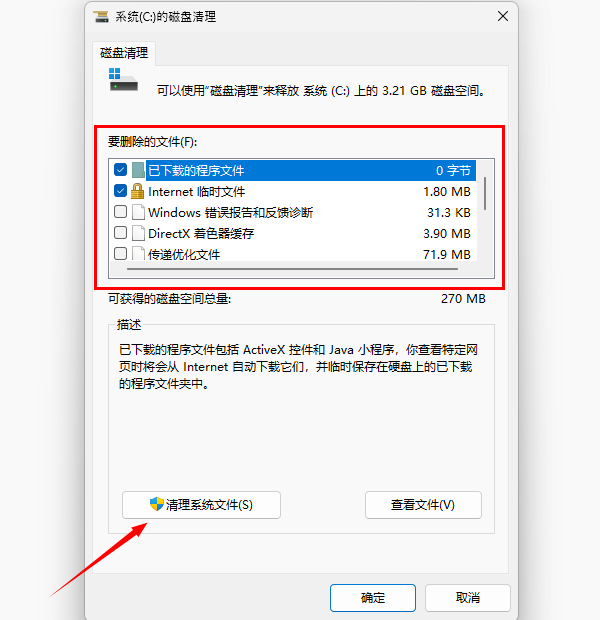
2、手动定位大文件
使用Win + R输入%temp%并回车,全部删除里面的临时文件;
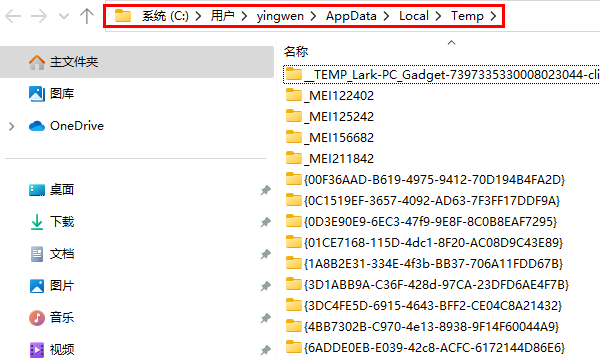
3、转移虚拟内存
右键【此电脑】→ 【属性】→ 【高级系统设置】→ 【高级】→ 性能【设置】→ 选择【高级】→ 【更改】→ 取消勾选【自动管理所有驱动器的分页文件大小】。
在驱动器列表中选中【C盘】→ 选择【无分页文件】→ 点击【设置】→ 弹出警告时点击【是】。
然后选中驱动器列表中的【D盘】(或其他目标分区)→ 选择【系统管理的大小】或【自定义大小】:
系统管理:Windows自动根据需求调整(推荐新手)。
自定义:手动输入初始大小和最大值(建议初始值=物理内存1.5倍,最大值=物理内存3倍)。
点击【设置】→ 确认D盘下方显示“分页文件”已激活。
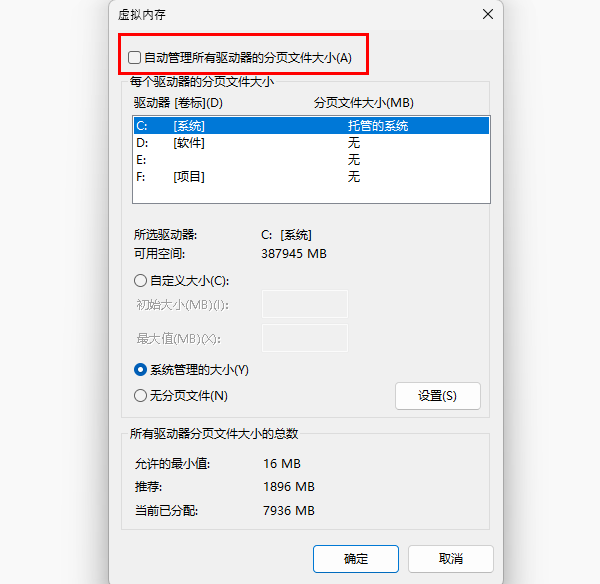
二、调整分区结构
1、使用Windows磁盘管理工具
此方法的前提条件必须存在与C盘相邻的未分配空间(可通过压缩D盘获得)。
同时按下【Win + X】键 → 【磁盘管理】→ 右键D盘选择【压缩卷】→ 输入压缩量(建议预留D盘至少20%空间)。
右键C盘 → 【扩展卷】→ 按向导分配空间。
2、使用“百贝C盘助手”工具
百贝C盘助手软件,支持非相邻分区合并、无损调整分区大小,且操作简单,是大多数用户的首选。
在电脑上点击此处按钮下载“百贝C盘助手"软件。
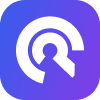
 好评率97%
好评率97%  下载次数:1326666
下载次数:1326666 打开软件后,先在“全面优化”页面,删除临时文件、系统缓存等,释放C盘空间。
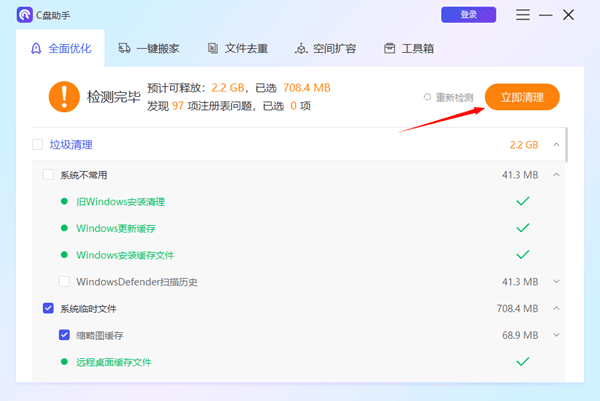
随后点击“空间扩容”,再选择需要扩充的磁盘。
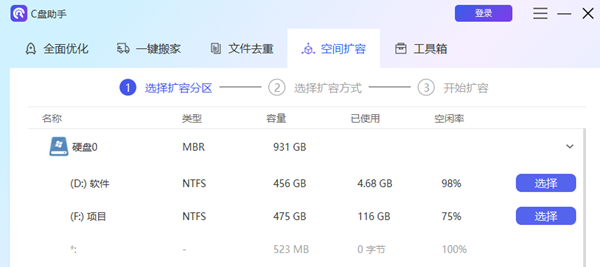
拖动分区间的“||”来调整空间分配,再点击“下一步”。

然后点击“执行”并重启电脑,等待调整完成。
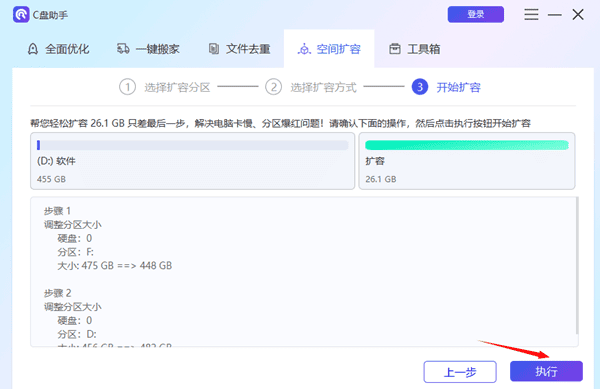
三、小贴士
1、外接存储设备分流:将个人文档、下载目录路径修改至其他磁盘或外接硬盘(右键文件夹 → 【属性】→ 【位置】→ 修改路径)。
2、分区规划:新装系统建议C盘至少预留150-200GB空间,避免安装软件默认路径占用过多。
3、风险规避:涉及分区调整的操作前,请务必使用移动硬盘或云存储备份重要数据。
以上就是扩大c盘空间的方法步骤。如果遇到电脑垃圾清理、文件去重、磁盘爆红、C盘搬家等系统维护问题,都可以使用“百贝C盘助手”来快速释放C盘空间,简单高效,持续确保电脑运行流畅。



