当电脑卡住了,但鼠标依然能够动时,通常是由于某些程序或系统资源出现问题导致的。此时我们可以采取一系列的措施来解决这个问题。接下来,我们将一步一步地详细描述每种方法,帮助你在遇到电脑卡顿时快速处理。

一、关闭占用资源的程序
当电脑卡住时,很多情况下是因为某个程序占用了过多的系统资源。此时,可以通过任务管理器来查看和关闭占用资源过高的程序。
1. 同时按下 `Ctrl + Shift + Esc` 键,或者按 `Ctrl + Alt + Delete` 后选择“任务管理器”。
2. 在任务管理器中切换到“启动”标签,查看哪些程序会在电脑启动时自动运行。
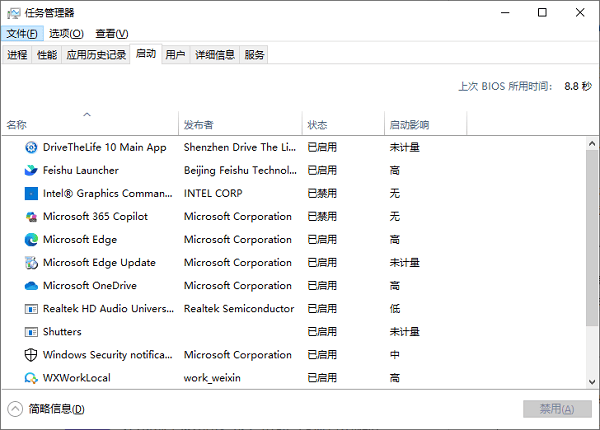
3. 右键点击不需要的程序,选择“禁用”。禁用这些程序后,它们将不再在开机时启动,从而减轻系统负担。
4. 返回“进程”标签,关闭其他不必要的后台程序,特别是一些不常用的软件或服务。
5. 关闭占用资源过高的程序后,检查电脑是否恢复正常。
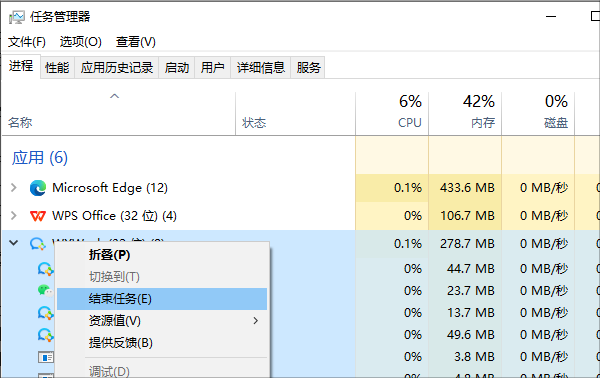
二、重新启动 Windows 资源管理器
有时,桌面或任务栏的显示故障会导致系统卡住,虽然鼠标指针还能正常活动。此时,重启 Windows 资源管理器(explorer.exe)通常能解决问题。
1. 按下 `Ctrl + Shift + Esc` 打开任务管理器。
2. 在任务管理器的“进程”标签页中,找到“Windows资源管理器”或“explorer.exe”。
3. 右键点击该进程,选择“重新启动”。
4. 系统会刷新桌面和任务栏,通常能解决因资源管理器故障导致的卡顿问题。
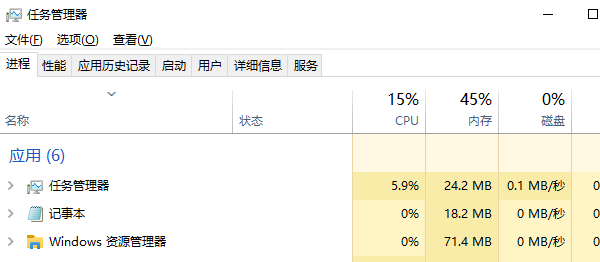
三、更新操作系统和驱动程序
如果电脑经常出现卡顿现象,可能是系统或驱动程序出现了问题。打开“设置”中的“更新与安全”,检查是否有操作系统的更新。如果有,及时安装最新的更新补丁。
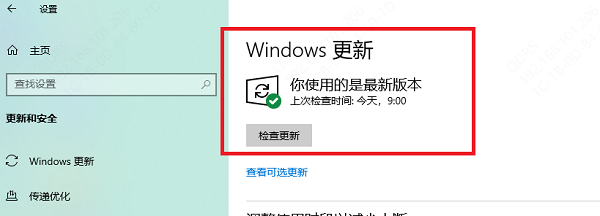
另外,可使用驱动人生确保所有硬件设备的驱动程序都是最新版本,尤其是显卡和网卡等重要硬件。过时或不兼容的驱动可能会导致系统不稳定,从而引发卡顿。

 好评率97%
好评率97%  下载次数:4623135
下载次数:4623135 1. 点击上方下载按钮安装打开“驱动人生”切换到-驱动管理栏目,点击立即扫描选项;
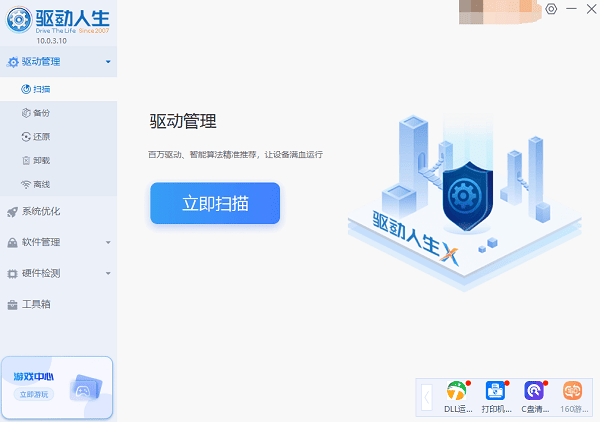
2. 如果提示显卡驱动异常或可更新,点击“升级驱动”按钮,下载并安装最新版的显卡驱动。
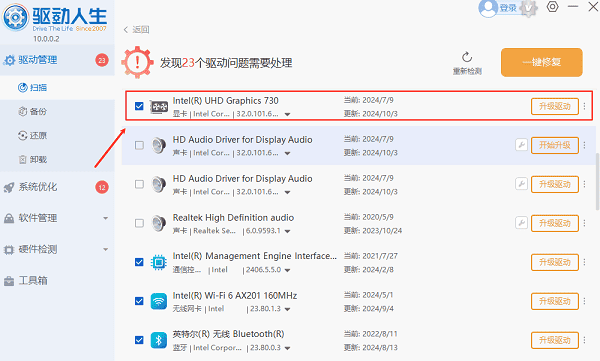
四、检查硬盘空间和磁盘性能
硬盘空间不足或者磁盘性能下降也可能导致电脑卡顿。如果你的硬盘空间不足或者硬盘读写速度过慢,可以通过清理硬盘和升级硬盘来解决问题。
1. 打开“此电脑”,检查磁盘是否满了,尤其是系统盘(通常是 C 盘)。如果 C 盘空间不足,可能需要清理不必要的文件。
2. 使用“磁盘清理”工具,清理临时文件、系统缓存等不必要的文件。点击“开始”菜单,搜索并运行“磁盘清理”。
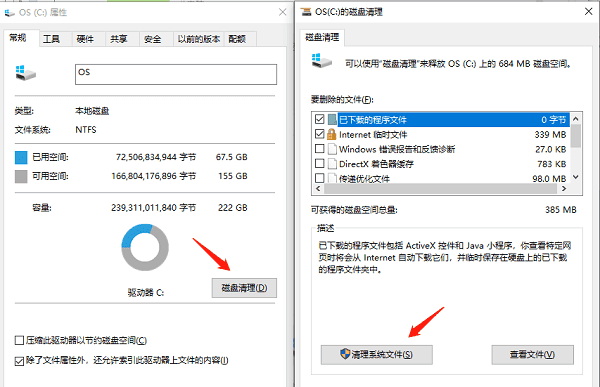
3. 如果使用的是机械硬盘,考虑升级为固态硬盘(SSD)。SSD具有更快的读写速度,可以显著提高电脑的响应速度。
五、强制重启电脑
如果以上方法都未能解决问题,可以尝试强制重启电脑。虽然这种方法可能会丢失未保存的数据,但它能快速恢复电脑的正常状态。
1. 按住电脑的电源按钮,持续 5-10 秒钟,直到电脑强制关机。
2. 等待几秒钟后,再按下电源按钮重新启动电脑。
以上就是电脑卡住了只有鼠标能动的解决方法。如果遇到网卡、显卡、蓝牙、声卡等驱动的相关问题都可以下载“驱动人生”进行检测修复,同时驱动人生支持驱动下载、驱动安装、驱动备份等等,可以灵活的安装驱动。

 好评率97%
好评率97%  下载次数:4623135
下载次数:4623135 


