对于一些刚接触电脑或不熟悉电子设备的用户而言,如何正确连接无线鼠标到电脑仍然是一个困扰的问题。本文将详细介绍无线鼠标的连接方式,包括常见的类型、连接步骤以及注意事项,帮助用户顺利完成设备配对。

一、无线鼠标的常见类型
无线鼠标主要分为两种类型:通过USB接收器连接的2.4GHz无线鼠标,以及通过蓝牙连接的蓝牙鼠标。它们在连接方式上略有不同:
1. 2.4GHz无线鼠标
此类鼠标通常配有一个小型的USB接收器(也叫“接收头”或“dongle”),用户只需将接收器插入电脑的USB接口,鼠标就会自动与电脑配对,几乎不需要额外设置。
2. 蓝牙无线鼠标
蓝牙鼠标依赖电脑本身的蓝牙模块进行连接,无需额外接收器。连接时需要手动在系统设置中进行配对,适用于支持蓝牙的笔记本电脑或台式机。

二、连接无线鼠标的步骤
1. 连接2.4GHz无线鼠标:
安装电池或确保已充电;
将USB接收器插入电脑;
打开鼠标电源;
等待电脑自动识别设备;
指针可移动即表示连接成功。
2. 连接蓝牙无线鼠标:
打开鼠标并进入配对模式(通常长按某个按钮);
打开电脑蓝牙,在设置中点击“添加设备”;
选择鼠标名称,点击“配对”;
显示连接成功后即可使用。
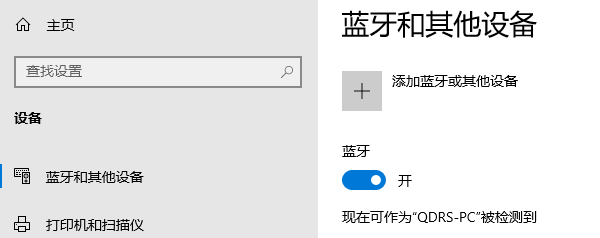
三、驱动问题与解决方法
在大多数情况下,现代操作系统能自动识别无线鼠标并安装相应驱动。但如果出现鼠标无响应或功能异常的情况,可能是驱动程序不兼容或缺失。此时,建议驱动人生进行系统扫描。它可以快速检测鼠标、蓝牙模块、USB接口等相关驱动,并提供一键更新服务,尤其适用于不熟悉手动下载驱动的用户。

 好评率97%
好评率97%  下载次数:4611636
下载次数:4611636 1. 点击上方下载按钮安装打开“驱动人生”切换到-驱动管理栏目,点击立即扫描选项;
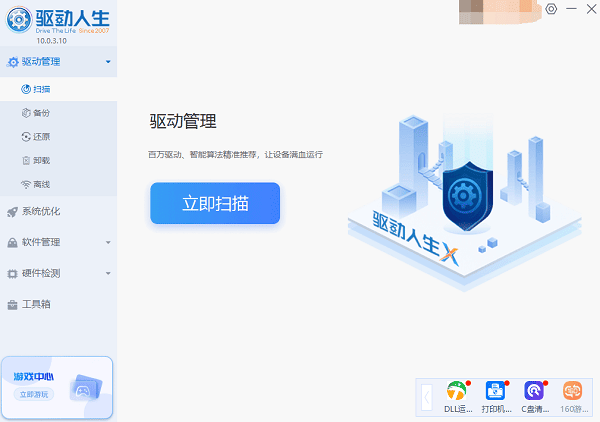
2. 软件会自动识别蓝牙型号,然后根据扫描结果选择蓝牙驱动升级驱动。蓝牙驱动程序安装完成之后,可以关机然后重启电脑,让新的蓝牙驱动程序生效。
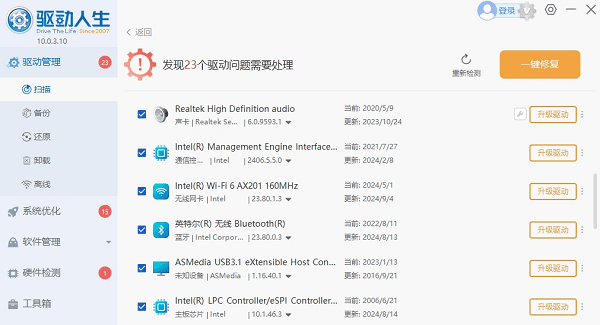
四、注意事项
1. 电池电量:保持鼠标电量充足,避免连接中断;
2. 接口兼容性:尽量使用主板直连USB接口,避免使用信号弱的前置端口;
3. 蓝牙支持:确认电脑是否具备蓝牙功能,若无可添加外置蓝牙适配器;
4. 干扰问题:2.4GHz鼠标可能受Wi-Fi干扰,可尝试更换接口或避开干扰源;
5. 定期更新驱动:可使用驱动人生确保相关驱动保持最新,提升连接稳定性。

 好评率97%
好评率97%  下载次数:4611636
下载次数:4611636 以上就是无线鼠标连接电脑的详细教程分享。如果遇到网卡、显卡、蓝牙、声卡等驱动的相关问题都可以下载“驱动人生”进行检测修复,同时驱动人生支持驱动下载、驱动安装、驱动备份等等,可以灵活的安装驱动。



