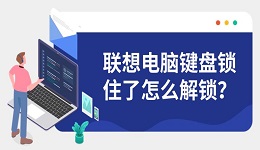电脑自动更新虽然能够保持系统最新状态,但对于部分用户来说却是一件烦恼的事情。例如,更新过程中可能导致系统卡顿、流量消耗过大,甚至影响正常使用。那么,如何彻底关闭电脑的自动更新呢?本文将为您提供5种解决方法,帮助您彻底告别系统自动更新的困扰。

一、使用百贝系统更新工具一键禁用更新
对于大部分用户来说,手动设置关闭自动更新操作繁琐,且容易出现配置失误。此时,使用专业工具如“百贝系统更新工具”是最简单高效的选择。该工具可以帮助你快速禁用系统更新服务,同时保证操作安全,不影响系统其他功能。
首先,下载并安装最新版的百贝系统更新工具。

 好评率97%
好评率97%  下载次数:4713696
下载次数:4713696 打开百贝系统更新工具,点击右上角的“禁用更新”,工具会自动关闭系统更新。
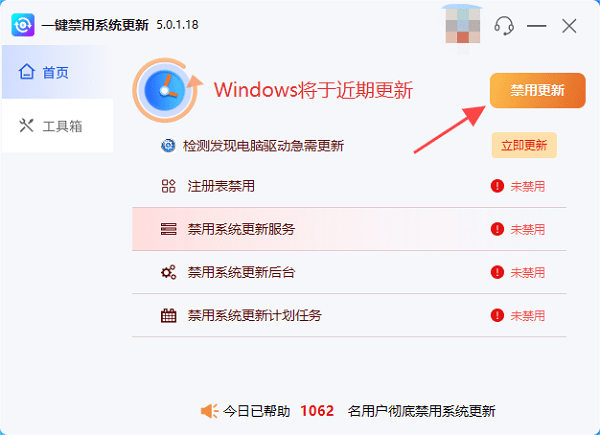
并且会提示“已禁用成功”,点击“立即重启”,重新启动电脑即可生效。
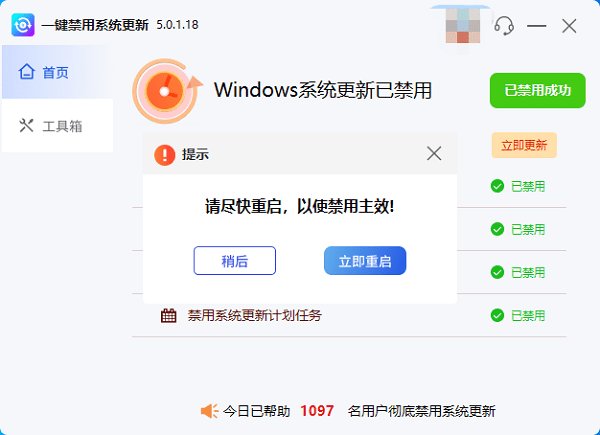
如果您后续还需要打开系统更新,可以点击“开启更新”按钮即可一键打开。
二、通过服务设置关闭自动更新
Windows系统的更新服务(Windows Update)是自动更新的核心。通过关闭此服务,可以有效阻止系统自动下载和安装更新。
按下 Win + R 键,输入 services.msc,然后按回车进入服务管理器界面。
在服务列表中,找到 Windows Update,双击打开其属性窗口。
在属性窗口的“启动类型”下拉菜单中选择“禁用”。
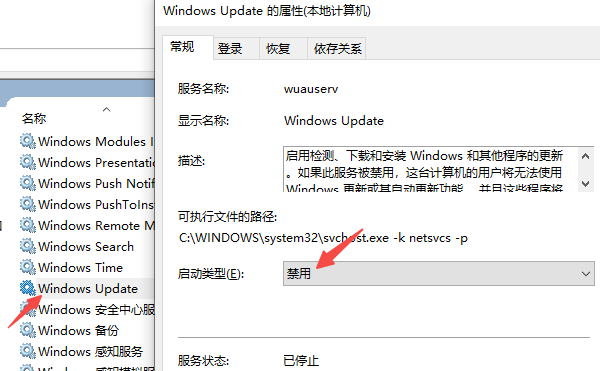
点击“停止”按钮以停止当前正在运行的服务,确定保存后关闭窗口。
完成以上设置后,建议重启电脑以确保服务完全停止。
三、通过组策略编辑器关闭更新
组策略编辑器允许用户针对Windows功能进行更高级别的配置。通过调整组策略,可以彻底禁用自动更新功能。
按下 Win + R 键,输入 gpedit.msc,然后按回车进入组策略编辑器。
在组策略编辑器中,依次展开计算机配置 > 管理模板 > Windows 组件 > Windows 更新。
找到 “配置自动更新” 项目,双击打开其属性窗口。
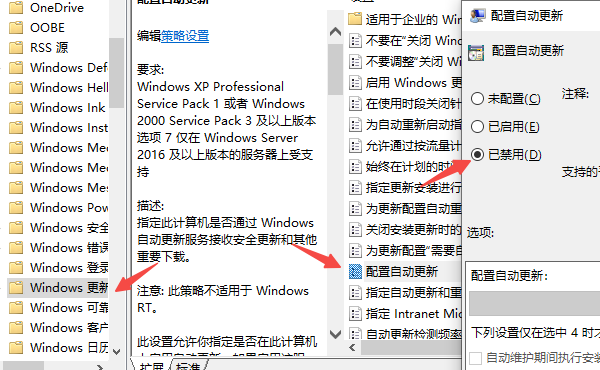
在弹出的窗口中选择 “已禁用”,然后点击“确定”保存设置。
更改完成后重启电脑,确保设置生效。
四、通过注册表编辑器禁用自动更新
注册表编辑器是Windows系统的核心配置工具,通过修改特定键值,可以达到禁用自动更新的效果。但操作不当可能影响系统稳定性,因此需要谨慎操作。
按下 Win + R 键,输入 regedit,然后按回车进入注册表编辑器。
依次展开:
HKEY_LOCAL_MACHINE\SOFTWARE\Policies\Microsoft\Windows\WindowsUpdate\AU
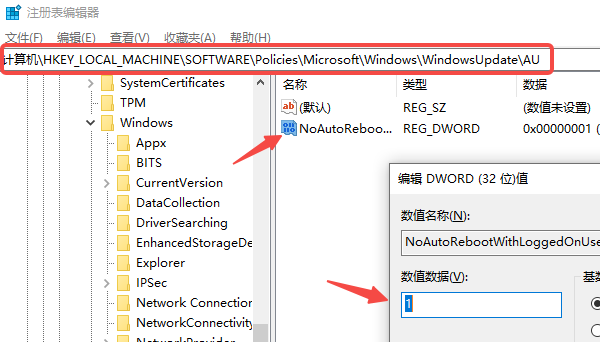
如果没有 WindowsUpdate 或 AU 项目,可以右键新建相关项。
在右侧空白区域右键新建DWORD(32位)值,命名为 NoAutoUpdate。
双击该键值,将数值数据修改为“1”,点击确定保存。
完成后关闭注册表编辑器并重启电脑,确保更改生效。
五、通过网络限制更新(适用于家庭版用户)
如果您不想完全关闭更新,也可以通过限制网络设置来控制更新的频率和时机。
打开 设置 > 网络和 Internet > Wi-Fi,选择当前连接的网络。
将“按流量计费的连接”开关打开。
在 设置 > 更新和安全 > Windows 更新 中,点击“暂停更新”,可以延迟一段时间的更新操作。
以上就是彻底关闭电脑自动更新的方法。希望对大家有所帮助。如果遇到网卡、显卡、蓝牙、声卡等驱动的相关问题都可以下载“驱动人生”进行检测修复,同时驱动人生支持驱动下载、驱动安装、驱动备份等等,可以灵活的安装驱动。

 好评率97%
好评率97%  下载次数:4713696
下载次数:4713696