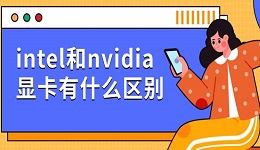NVIDIA控制面板是一款重要的工具,可用于优化显卡性能和调整图像设置。然而,有时您可能会遇到NVIDIA控制面板无法打开的情况,这可能是由于驱动程序问题、系统设置错误或其他兼容性问题引起的。以下是详细的解决方案,帮助您轻松解决此问题。

一、检查NVIDIA服务状态
NVIDIA控制面板依赖于相关服务正常运行。如果这些服务未启动,控制面板可能无法打开。
1、按下 Win + R 键,输入 services.msc 后按回车。
2、在服务列表中找到以下服务:
NVIDIA Display Container LS
NVIDIA LocalSystem Container

3、右键点击每个服务,选择“属性”,确保启动类型为“自动”,然后点击“启动”。
4、保存设置并尝试重新打开NVIDIA控制面板。
二、重启NVIDIA进程
有时,NVIDIA相关进程可能会意外停止工作,导致控制面板无法启动。重启这些进程可以解决此问题。
1、按下 Ctrl + Shift + Esc 打开任务管理器。
2、在“进程”选项卡中,找到以下进程:
NVIDIA Container
NVIDIA Display Container
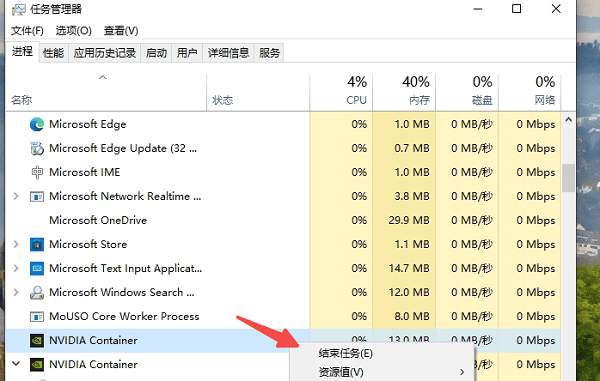
3、右键点击这些进程,选择“结束任务”。
4、完成后,重新启动电脑,并再次尝试打开NVIDIA控制面板。
三、更新英伟达显卡驱动程序
驱动程序的损坏或版本不兼容可能是NVIDIA控制面板无法打开的主要原因。通过专业工具如驱动人生,您可以轻松检测和更新显卡驱动,解决驱动相关的问题。
1、首先,下载并安装驱动人生软件。

 好评率97%
好评率97%  下载次数:4618602
下载次数:4618602 2、打开软件后,点击“驱动管理”选项,选择“立即扫描”。
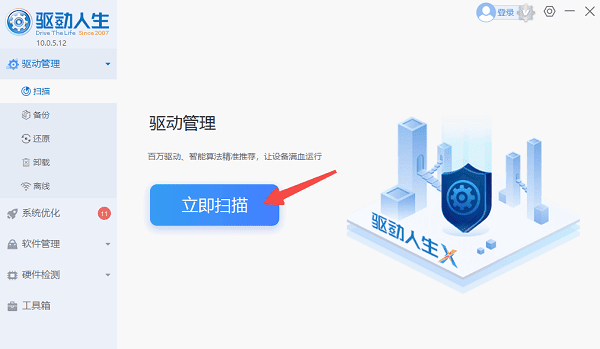
3、软件将自动检测系统中需要更新的驱动,包括NVIDIA显卡驱动。
4、找到显卡驱动后,点击“升级驱动”按钮,等待驱动下载安装完成。
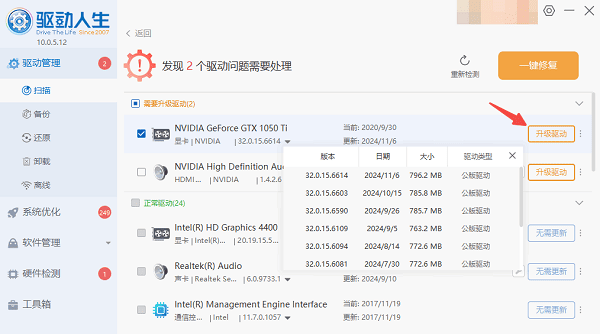
5、重启电脑,再次尝试打开NVIDIA控制面板。
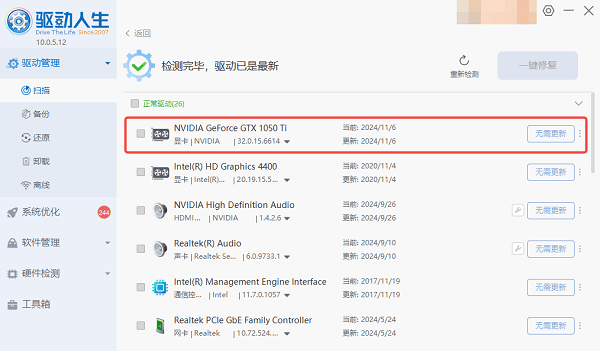
四、修复Windows注册表项
NVIDIA控制面板的某些注册表项可能被损坏或缺失,这可能会导致软件无法运行。修复这些项可以帮助解决问题。注意,操作注册表有风险,请在修改前备份注册表数据。
1、按下 Win + R 键,输入 regedit 打开注册表编辑器。
2、导航到以下路径:
HKEY_LOCAL_MACHINE\SYSTEM\CurrentControlSet\Services\NVDisplay.Container
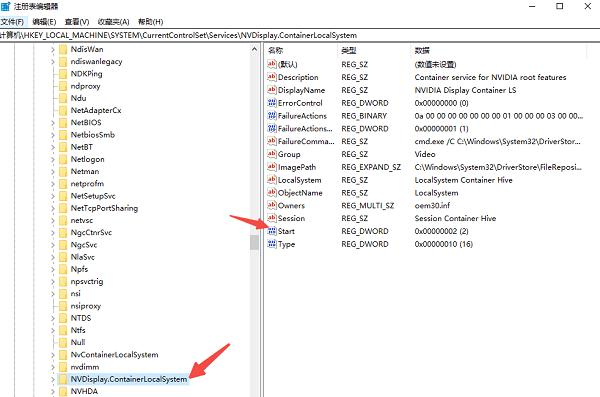
3、确保“Start”项的值为 2(自动启动)。如果不是,双击“Start”,将值修改为2并保存。
4、重启电脑后尝试打开控制面板。
五、更新Windows系统
过时的Windows系统组件可能导致NVIDIA控制面板出现兼容性问题。确保系统已更新到最新版本。
1、按下 Win + I 键打开“设置”,点击“更新和安全” > “Windows更新”。
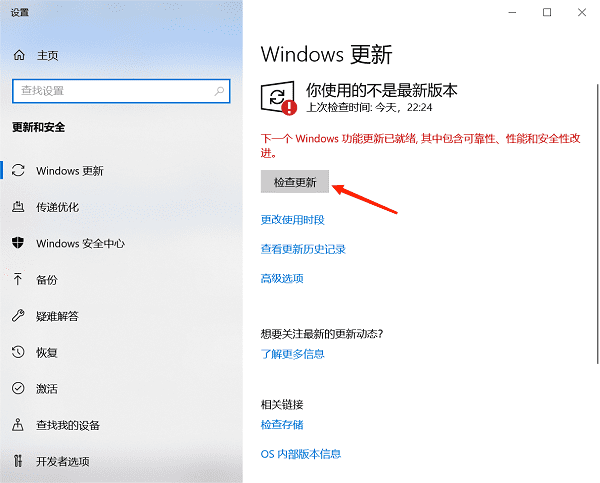
2、检查更新并安装所有可用的更新。
3、安装完成后,重新启动系统。
以上就是英伟达控制面板打不开的解决方法。希望对大家有所帮助。如果遇到网卡、显卡、蓝牙、声卡等驱动的相关问题都可以下载“驱动人生”进行检测修复,同时驱动人生支持驱动下载、驱动安装、驱动备份等等,可以灵活的安装驱动。

 好评率97%
好评率97%  下载次数:4618602
下载次数:4618602