WiFi已连接但无法上网,这是一些用户在使用无线网络时常遇到的问题。一般来说,WiFi已连接但是没有网,主要是跟软件、配置、网络设置等相关。下面本文将详细分析WiFi已连接不可上网的常见原因,并提供有效的解决方法。

一、检查WiFi连接状态
首先,确保你的设备确实连接到了正确的WiFi网络。许多用户会在多个WiFi信号之间切换,导致误连接到信号较弱或不稳定的网络。你可以通过以下几个步骤进行检查:
1、检查WiFi信号强度:如果WiFi信号较弱,可能导致连接不稳定或无法上网。你可以尝试靠近路由器,或者重启路由器,查看是否能改善信号强度。
2、重新连接WiFi:断开当前WiFi连接后,重新连接,确保密码输入正确且网络设置无误。
3、使用其他设备测试网络:尝试在其他设备上连接相同的WiFi,看看能否正常上网。如果其他设备可以连接上网,那么问题可能出在当前设备上。

二、检查路由器设置与固件更新
路由器设置不当或网卡驱动过时也可能导致WiFi连接正常但无法上网。你可以通过以下步骤检查和更新路由器的设置:
1、检查路由器的设置:登录路由器的管理页面(通常是输入192.168.1.1或192.168.0.1),检查路由器的网络设置是否正确。确保路由器的DHCP功能开启,并且没有对特定设备或IP进行限制。
2、更新网卡驱动:检查电脑的网卡驱动文件是否缺失或者是长时间未更新,这里可以通过专业的驱动管理软件“驱动人生”进行检测更新,具体的步骤如下:

 好评率97%
好评率97%  下载次数:4590198
下载次数:4590198 ①、点击上方按钮下载安装打开驱动人生,点击驱动管理的“立即扫描”选项,软件会自动检测电脑设备存在的问题;
②、根据检测结果,我们选择对应的无线网卡驱动进行升级驱动即可。
三、重启设备与路由器
重启是解决许多网络问题的简单而有效的方法。当WiFi已经连接但无法上网时,首先可以尝试重启路由器和设备。
1、重启路由器:拔掉路由器电源,等待30秒至1分钟后重新插上电源,路由器会重新初始化网络设置。这有时能解决因路由器本身故障或网络负载过高导致的连接问题。
2、重启设备:如果设备本身的网络服务出现故障,重新启动设备也许能解决问题。设备重启后,它会重新获取网络配置,清理缓存数据,从而恢复网络连接。
四、检查IP地址与DNS设置
如果WiFi已连接但无法上网,问题可能出在IP地址配置或DNS设置上。你可以尝试手动设置IP地址和DNS服务器,确保网络设置正确。
1、检查IP地址:在设备上进入WiFi设置,查看IP地址是否自动获取。如果没有自动获取IP地址,可以尝试手动设置一个静态IP。通常,家庭网络的网关IP地址是192.168.1.1或192.168.0.1,你可以根据路由器的默认设置来配置。
2、修改DNS设置:有时DNS服务器故障可能导致无法访问网页。你可以尝试将DNS设置为公共DNS服务器。在设备的网络设置中手动更改DNS服务器地址,然后重新连接WiFi,看看是否能上网。
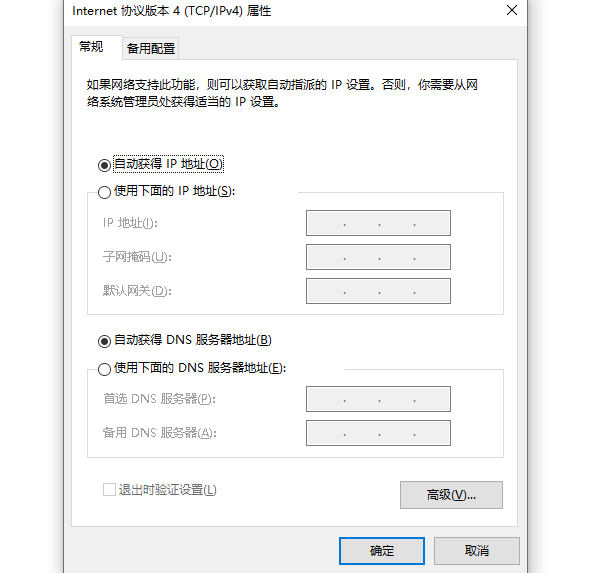
五、排查网络故障
如果以上方法都没有解决问题,可能是你的网络本身出现了故障。你可以通过以下方式进一步排查:
1、联系互联网服务提供商(ISP):如果你的设备无法上网,但其他设备可以连接上网,可能是网络服务提供商出现了故障。你可以拨打ISP的客服电话,检查网络是否正常。
2、使用诊断工具:大多数操作系统都自带网络诊断工具,你可以使用这些工具自动检测并修复常见的网络问题。例如,在Windows中,你可以右键点击网络图标,选择“疑难解答”,让系统自动排查问题并尝试修复。
3、检查物理连接:如果是通过有线连接到路由器,检查网线是否松动或损坏,确保路由器和设备之间的连接正常。

 好评率97%
好评率97%  下载次数:4590198
下载次数:4590198 以上就是wifi已连接不可上网怎么解决,5种方法恢复连接。如果遇到网卡、显卡、蓝牙、声卡等驱动的相关问题都可以下载“驱动人生”进行检测修复,同时驱动人生支持驱动下载、驱动安装、驱动备份等等,可以灵活的安装驱动。



