电脑使用过程中,我们经常需要查看电脑的配置。例如购买新电脑时检查硬件规格,安装游戏时确认系统要求,或者排查电脑运行缓慢的原因。然而,很多用户并不清楚如何快速查看自己的电脑配置。本文将介绍几种简单有效的方法,帮助您快速查看电脑的硬件和系统信息。

一、使用硬件检测软件查看电脑配置
如果你需要更加直观、详细的硬件信息,可以使用一些专业的硬件检测软件,例如“驱动人生”通过这款软件可以快速查看电脑的显卡、声卡、网卡等硬件参数,还能够检测硬件驱动状态,然后进行升级。具体的步骤如下:

 好评率97%
好评率97%  下载次数:4588506
下载次数:4588506 1、点击上方按钮下载安装并打开“驱动人生”软件,切换到“硬件检测-硬件信息”界面;
2、在硬件信息界面,点击不同的硬件,我们就可以看到硬件的型号、内存、厂商信息等等,了解电脑详细的配置。
3、切换到-驱动管理栏目,点击立即扫描选项,就可以检测查看电脑的硬件驱动情况。
二、使用Windows内置工具查看电脑配置
Windows系统自带了一些工具,可以快速查看电脑的硬件和系统信息。以下是几种常见的方法:
1、通过“此电脑”查看基本信息
这是最简单的方法,可以快速查看电脑的处理器、内存和Windows版本:
右键点击桌面上的 “此电脑”(或者“我的电脑”),然后选择“属性”。
在弹出的窗口中,你可以看到处理器(CPU)、已安装内存(RAM)、系统类型(32位或64位)以及 Windows版本等基本信息。
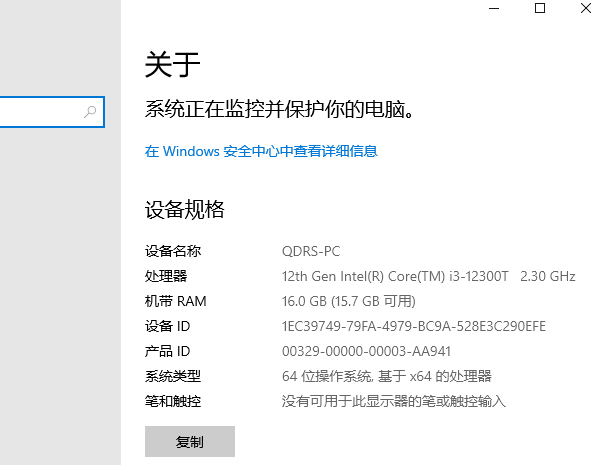
2、使用任务管理器查看性能信息
任务管理器不仅可以查看运行进程,还可以查看硬件的基本参数:
按下快捷键Ctrl+Shift+Esc打开任务管理器。
切换到 “性能” 选项卡,在这里可以查看CPU、内存、磁盘(SSD/HDD)、GPU(显卡)等设备的使用情况和基本参数。

3、通过DirectX诊断工具(dxdiag)查看详细配置
DirectX 诊断工具可以快速查看电脑的系统信息、显卡信息等:
按下Win+R组合键,输入dxdiag,然后按回车。
在弹出的DirectX诊断工具窗口中,你可以看到CPU、内存、显卡、声卡等详细信息。
三、使用“系统信息”工具查看详细参数
如果你需要更详细的系统信息,可以使用Windows自带的系统信息(msinfo32)工具:
1、按下Win+R组合键,输入msinfo32,然后按回车。
2、在“系统信息”窗口中,你可以看到包括CPU型号、主板型号、BIOS版本、内存大小、虚拟内存、显卡信息等完整的电脑参数。
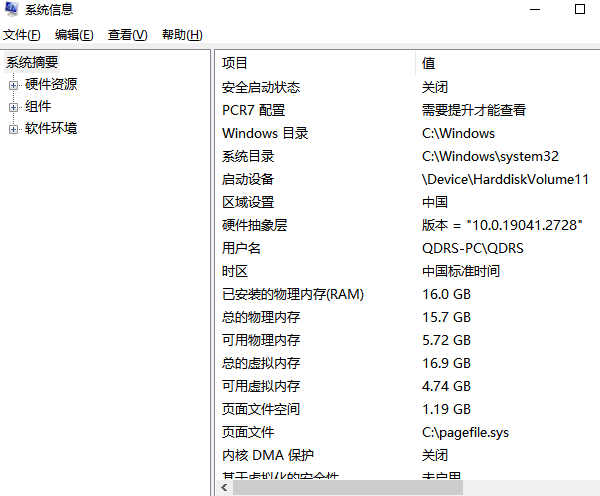
四、使用命令提示符或 PowerShell 查询配置
如果你喜欢使用命令行工具,也可以使用cmd或 PowerShell 查询硬件信息。
1、使用CMD(命令提示符)查看电脑配置
按Win+R,输入cmd,按回车打开命令提示符。
输入systeminfo并按 回车,即可查看操作系统版本、CPU、内存等系统信息。
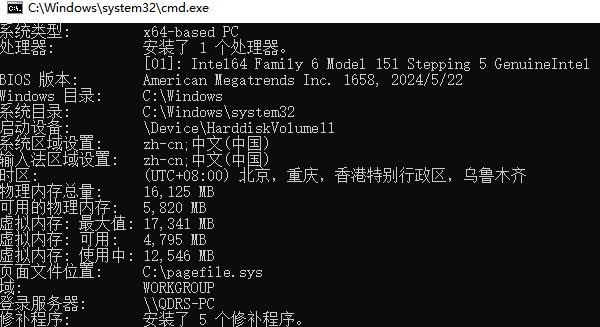
2、使用PowerShell获取硬件信息
按 Win+X,选择“Windows PowerShell”。
①、输入以下命令查看CPU信息:
Get-CimInstance Win32_Processor
②、输入以下命令查看内存信息:
Get-CimInstance Win32_PhysicalMemory
③、输入以下命令查看硬盘信息:
Get-CimInstance Win32_DiskDrive
通过这些命令,你可以获取电脑的详细硬件参数。

 好评率97%
好评率97%  下载次数:4588506
下载次数:4588506 以上就是电脑配置怎么看,快速查看电脑参数配置方法。如果遇到网卡、显卡、蓝牙、声卡等驱动的相关问题都可以下载“驱动人生”进行检测修复,同时驱动人生支持驱动下载、驱动安装、驱动备份等等,可以灵活的安装驱动。



