在使用电脑的过程中,C盘(系统盘)空间越来越小,甚至出现爆满的情况,这不仅会影响电脑运行速度,还可能导致软件崩溃、系统卡顿等问题。那么,C盘爆满了该如何清理呢?本文将为你提供一份详细的C盘清理指南,让你的电脑恢复流畅运行。

一、删除系统垃圾文件
Windows系统在运行过程中会产生大量的临时文件、更新残留等无用数据,可以按照以下方法清理:
1. 使用磁盘清理工具
Windows自带的磁盘清理工具可以帮助你快速清理垃圾文件,操作方法如下:
右键点击“C盘”,选择“属性”;
在“常规”选项卡中,点击“磁盘清理”;
选择要删除的文件类型,如“临时文件”、“缩略图”、“系统日志”等;
点击“清理系统文件”。
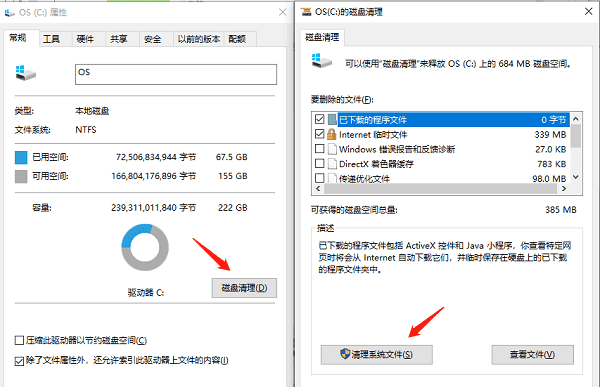
2. 手动删除临时文件
有时候,磁盘清理工具可能无法彻底清理临时文件,你可以手动操作:
按下Win + R,输入%temp%并回车;
选中所有文件(Ctrl + A),然后按Shift + Delete永久删除;
继续按Win + R,输入temp,再次删除其中的文件;
再次按Win + R,输入prefetch,删除其中的文件。
二、卸载不常用的软件
很多软件默认安装在C盘,占用大量空间。你可以卸载一些不常用的软件:
1. 打开“控制面板”>“程序和功能”;
2. 找到不常用或体积较大的软件,点击“卸载”;
3. 按照提示完成卸载,释放C盘空间。
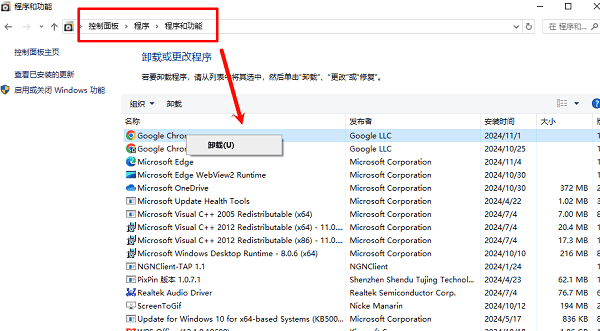
三、使用第三方清理工具
市面上有一些优秀的第三方清理工具,能够更彻底地清理电脑上的冗余文件,例如百贝C盘助手。它可以扫描系统的各个角落,发现并清理不必要的文件,帮助你释放更多空间。
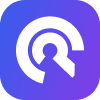
 好评率97%
好评率97%  下载次数:1326666
下载次数:1326666 1. 进入百贝C盘助手的“系统清理”功能,软件能自动识别和清理系统中的缓存文件、临时文件、无用注册表等,让电脑运行更加流畅。
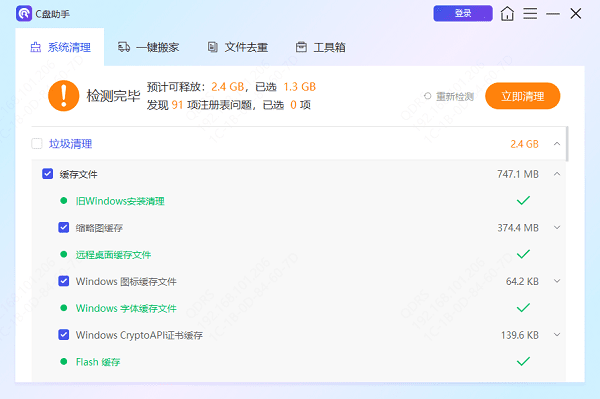
2. 此外,您还可以实现文件迁移的功能,将空间不足的磁盘里的文件搬到另外的磁盘,以释放更多的磁盘空间。
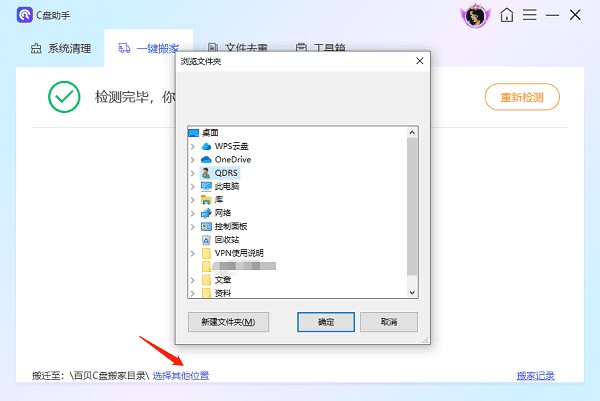
3. 如果您想查找重复文件并对其进行删除,也能用这款软件进行“文件去重”。
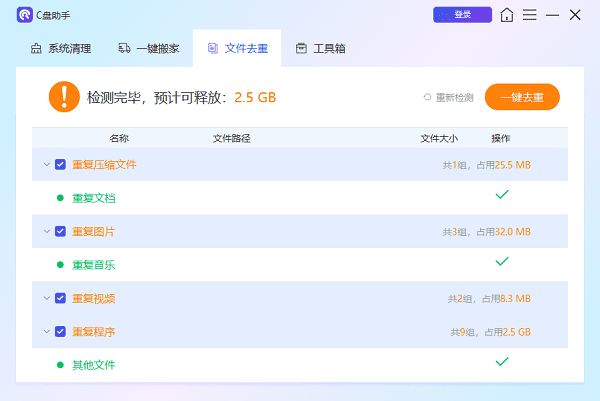
四、更改软件安装目录
大部分软件默认安装在C盘,你可以修改安装路径:
1. 在安装软件时,选择“自定义安装”;
2. 将安装路径修改为“D盘或其他磁盘”;
3. 确保软件运行正常,避免C盘空间占用过多。
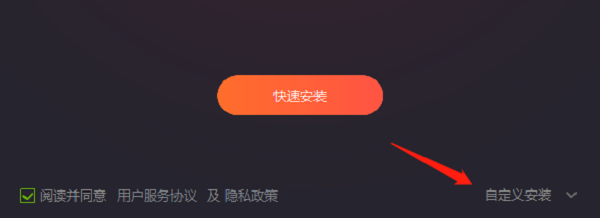
此外,像微信、QQ等聊天软件的文件存储路径也可以调整,减少C盘压力。
五、清理系统还原点(谨慎操作)
Windows会定期创建系统还原点,可能占用大量C盘空间。你可以清理旧的还原点:
1. 右键点击“C盘”,选择“属性”;
2. 切换到“系统保护”选项卡,点击“配置”;
3. 选择“删除所有还原点”,然后点击“确定”。
以上就是电脑C盘爆满了的清理方法,希望对你有帮助。如果遇到网卡、显卡、蓝牙、声卡等驱动的相关问题都可以下载“驱动人生”进行检测修复,同时它还支持驱动下载、驱动安装、驱动备份等等,可以灵活的安装驱动。



