在日常使用电脑的过程中,任务栏是我们最常接触的部分之一,有时任务栏会莫名其妙地消失,给我们的操作带来不便。那么,任务栏消失的原因是什么?又该如何恢复呢?本文将从多个方面介绍任务栏消失的可能原因,并提供详细的解决方案。

一、任务栏自动隐藏导致消失
有时候任务栏并未真正消失,而是因为开启了“自动隐藏”功能,鼠标移动到屏幕底部或者侧边可能会重新显示任务栏。
1. 移动鼠标到屏幕底部、顶部、左侧或右侧(取决于任务栏的位置),看看任务栏是否会自动弹出。
2. 禁用自动隐藏:
右键点击桌面底部(或任务栏可能存在的位置),选择“任务栏设置”。
在任务栏设置窗口中,找到“自动隐藏任务栏”选项。
如果开启了该选项,将其关闭,任务栏将固定显示。
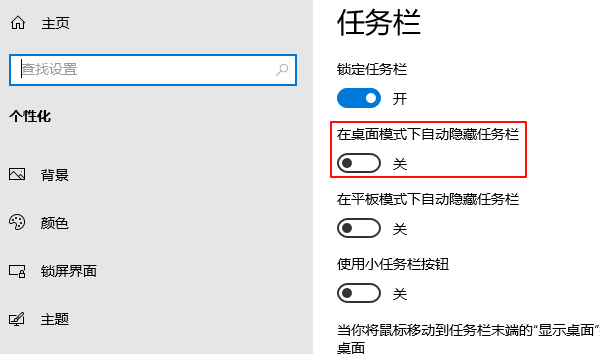
二、任务栏崩溃或进程异常
Windows 任务栏是“Windows 资源管理器(Explorer.exe)”的一部分,如果 Explorer.exe 进程崩溃,任务栏可能会消失。
1. 使用快捷键`Ctrl + Shift + Esc` 打开任务管理器。
2. 在“进程”选项卡下,找到 “Windows 资源管理器”(Explorer.exe)。
3. 右键点击它,选择“重新启动”,任务栏可能会重新出现。
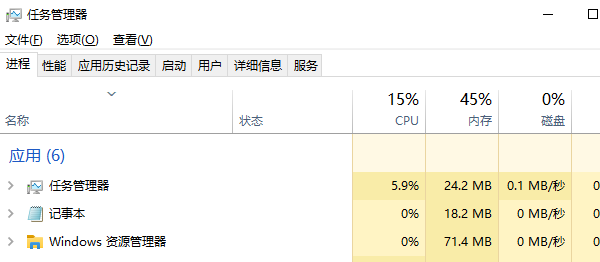
如果任务栏仍未恢复,可能需要手动启动 Explorer.exe 进程:
1. 在任务管理器中,点击“文件” → “运行新任务”。
2. 在弹出的窗口中,输入`explorer.exe`,然后点击“确定”。
3. 任务栏应当重新出现。
三、任务栏意外移动或被拖拽到别处
有时候任务栏可能被误操作移动到了屏幕的顶部或侧边,从而让用户误以为它消失了。
1. 尝试在屏幕的边缘找到任务栏,通常它可能被拖拽到了屏幕左侧、右侧或顶部。
2. 右键点击任务栏(如果能找到),取消勾选“锁定任务栏”。
3. 按住任务栏空白处,拖动它回到屏幕底部。
4. 再次右键点击任务栏,勾选“锁定任务栏”,防止以后误操作导致位置改变。
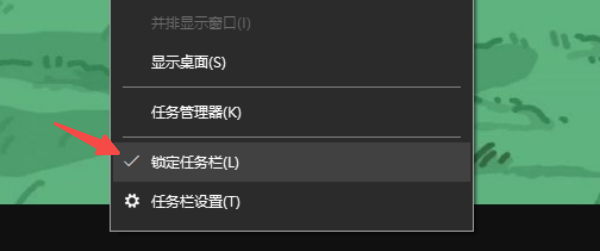
四、检查驱动更新
某些任务栏问题可能与显卡或其他设备驱动程序不兼容有关,建议打开“驱动人生”检查并更新显卡驱动程序,以确保系统稳定运行。

 好评率97%
好评率97%  下载次数:4643428
下载次数:4643428 1. 打开驱动人生,点击“立即扫描”,软件会自动检测电脑驱动是否缺失或需要更新。
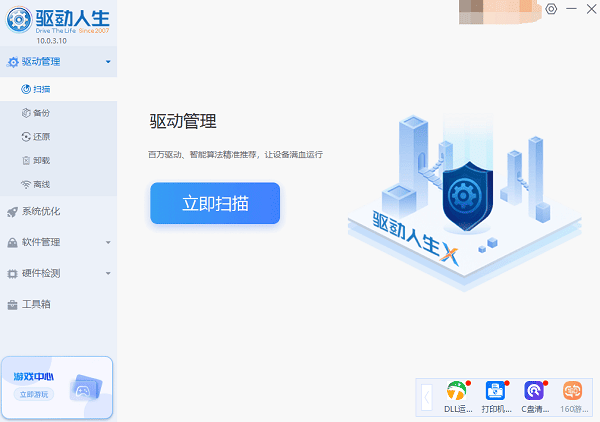
2. 找到显卡驱动,点击“升级驱动”按钮,软件将自动为你下载并安装最新的驱动程序。
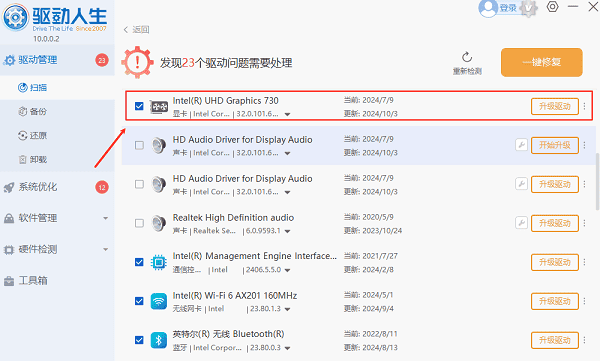
五、系统文件损坏导致任务栏丢失
如果 Windows 关键系统文件损坏,可能会导致任务栏无法显示。可以尝试运行系统修复命令来恢复丢失的组件。
1. 使用快捷键`Win + R`,输入 `cmd`,然后按Ctrl + Shift + Enter以管理员身份运行命令提示符。
2. 输入以下命令,按回车执行:sfc /scannow
3. 该命令会扫描并修复系统中的损坏文件。
4. 执行完毕后,重启计算机,检查任务栏是否恢复。
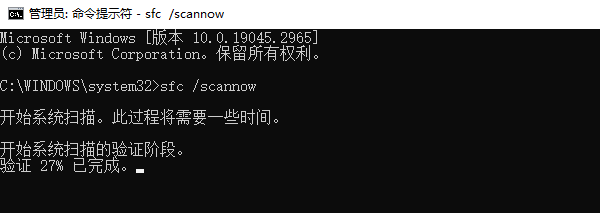
以上就是电脑任务栏消失了的解决方法,希望对你有帮助。如果遇到网卡、显卡、蓝牙、声卡等驱动的相关问题都可以下载“驱动人生”进行检测修复,同时它还支持驱动下载、驱动安装、驱动备份等等,可以灵活的安装驱动。



