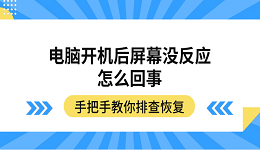任务栏是我们在电脑使用过程中非常重要的一个组成部分。它不仅能帮助我们快速访问常用程序,还能显示系统状态和通知。有时候我们会发现任务栏上的某些图标突然消失了,却不知道怎么解决,不用担心,本文将介绍一些恢复任务栏图标的方法,帮助你解决这个问题。

一、重启资源管理器
有时候,资源管理器(Explorer.exe)进程出现故障可能会导致任务栏图标消失。通过重启资源管理器,可以解决这个问题。
1、按下Ctrl + Shift + Esc键,打开任务管理器。
2、在任务管理器中,找到“进程”选项卡。
3、找到并右键点击“Windows资源管理器”,选择“重新启动”。
4、等待资源管理器重新启动,检查任务栏图标是否恢复。
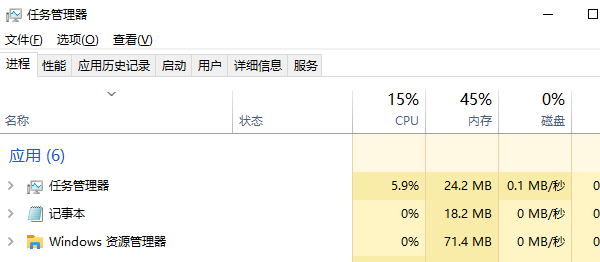
二、检查任务栏设置
任务栏设置不正确也可能导致任务栏图标消失。你可以通过检查并调整任务栏设置来恢复图标。
1、右键点击任务栏空白处,选择“任务栏设置”。
2、确保“自动隐藏任务栏”选项未被启用。如果启用了,请关闭此选项。
3、向下滚动找到“通知区域”,点击“选择哪些图标显示在任务栏上”。
4、确保你需要显示的图标已被启用。
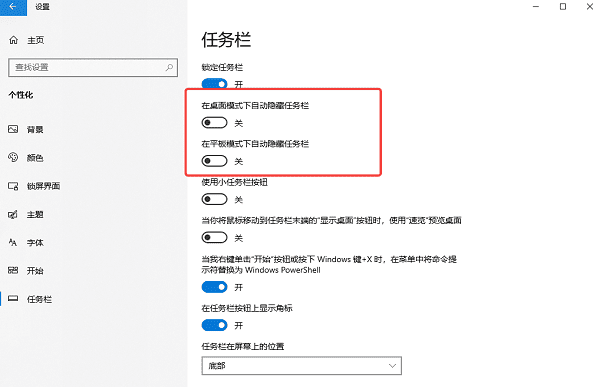
三、更新或重装驱动程序
某些图标消失可能与图形驱动程序有关。有时候,驱动程序的损坏也会导致图标消失。确保你的显卡驱动是最新的,可以通过访问驱动人生10下载最新驱动。步骤如下:

 好评率97%
好评率97%  下载次数:4604931
下载次数:4604931 1、启动驱动人生10后,打开“驱动管理”-“扫描”界面,点击“立即扫描”,等待驱动扫描完成;
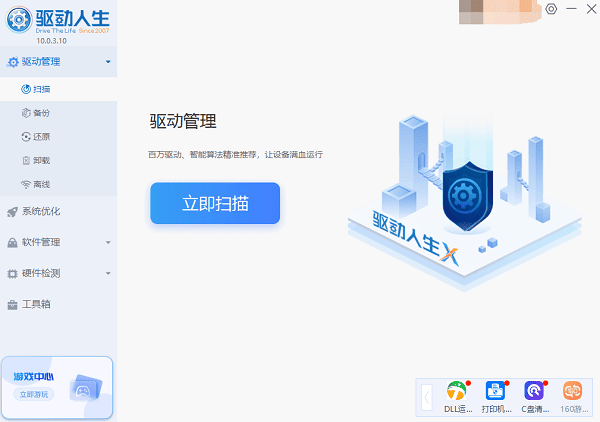
2、扫描结束后就会检测出你的电脑需要升级的驱动,点击“升级驱动”,等待驱动下载更新完成即可。
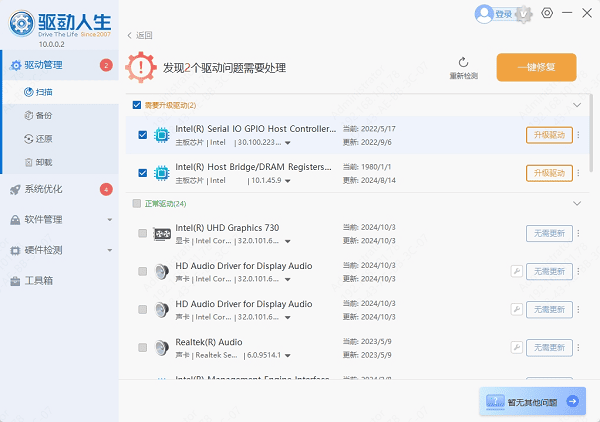
四、重建图标缓存
有时候,图标缓存损坏可能会导致任务栏图标消失。通过重建图标缓存,可以解决这个问题。
1、按下Win + R键,输入cmd,按下Ctrl + Shift + Enter以管理员身份运行命令提示符。
2、在命令提示符中输入以下命令,并逐一执行:
taskkill /IM explorer.exe /F
DEL /A /Q "%localappdata%\IconCache.db"
DEL /A /F /Q "%localappdata%\Microsoft\Windows\Explorer\iconcache*"
shutdown /r /f /t 00
3、系统将重新启动,重建图标缓存。检查任务栏图标是否恢复。
五、检查系统文件完整性
系统文件损坏也可能导致任务栏图标消失。使用系统文件检查器(SFC)工具可以扫描并修复系统文件。
1、按下Win + R键,输入cmd,按下Ctrl + Shift + Enter以管理员身份运行命令提示符。
2、在命令提示符中输入sfc /scannow,按下回车键。
3、系统文件检查器将扫描系统文件并自动修复发现的问题。完成后,重启电脑,检查任务栏图标是否恢复。
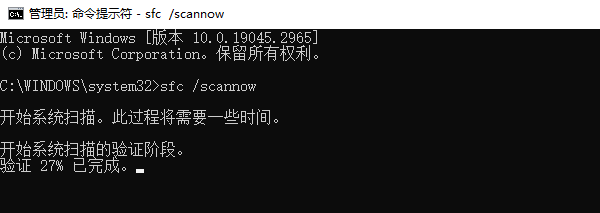
以上就是电脑任务栏图标不见了怎么恢复,任务栏图标不显示解决方法,希望对你有帮助。如果遇到网卡、显卡、蓝牙、声卡等驱动的相关问题都可以下载“驱动人生10”进行检测修复,同时它还支持驱动下载、驱动安装、驱动备份等等,可以灵活的安装驱动。

 好评率97%
好评率97%  下载次数:4604931
下载次数:4604931