电脑屏幕闪烁(闪屏)是一种常见的问题,可能会影响用户的正常使用体验。闪屏的原因可能涉及硬件、软件甚至电源问题。本文将从多个方面分析电脑闪屏的原因,并提供相应的解决方案。

一、检查显示器连接和硬件问题
1. 检查显示器连接
如果使用的是外接显示器,首先检查数据线是否连接牢固。松动的 HDMI、VGA 或 DisplayPort 线可能会导致屏幕闪烁。此外,更换一条数据线进行测试,以确保问题不是由线缆故障引起的。
2. 检查显示器本身
如果显示器本身出现故障,如液晶屏损坏、电源不稳定等,也可能会导致闪屏。可以尝试更换显示器或将显示器连接到另一台电脑上进行测试,以确定问题是否来自显示器本身。

3. 检查显卡和驱动
显卡损坏或驱动不兼容也可能导致闪屏。用户可以按照以下步骤排查:
重新插拔独立显卡(如果有的话)。
确保显卡风扇正常运转,避免过热影响显示。
更新显卡驱动(具体方法见下文)。
二、更新显卡驱动
显卡驱动问题是导致闪屏的常见原因之一。这里可以通过专业的驱动管理工具“驱动人生”快速扫描电脑硬件驱动情况,然后一键进行自动更新,方便快捷。步骤如下:

 好评率97%
好评率97%  下载次数:4659476
下载次数:4659476 1. 打开驱动人生,点击“立即扫描”,软件会自动检测电脑驱动是否缺失或需要更新。
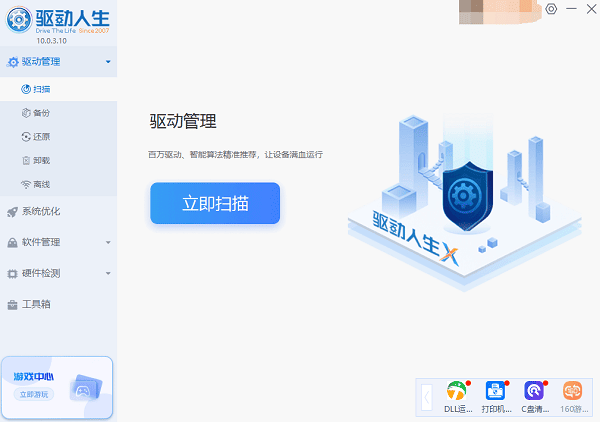
2. 找到显卡驱动,点击“升级驱动”按钮,软件将自动为你下载并安装最新的驱动程序。
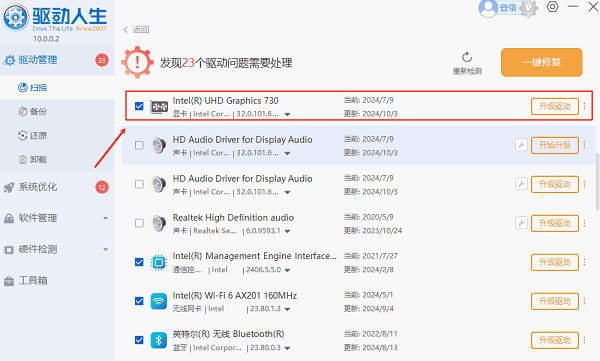
三、调整屏幕刷新率
刷新率设置不当可能会导致屏幕闪烁。调整方法如下:
1. 右键点击桌面,选择“显示设置”。
2. 下拉找到“高级显示设置”。
3. 在“刷新率”选项中,尝试更换为 60Hz 或更高(如 75Hz、120Hz)。
4. 点击“应用”并测试屏幕是否恢复正常。

四、检查是否有软件冲突
某些程序可能会与系统发生冲突,导致闪屏。例如:
1. 防病毒软件:某些安全软件可能会干扰显卡驱动,尝试禁用或卸载后观察是否改善。
2. 高 CPU 占用程序:如果 CPU 负载过高,可能会影响图形处理,导致屏幕卡顿或闪屏。打开任务管理器(Ctrl + Shift + Esc)检查是否有异常进程,并关闭不必要的应用程序。
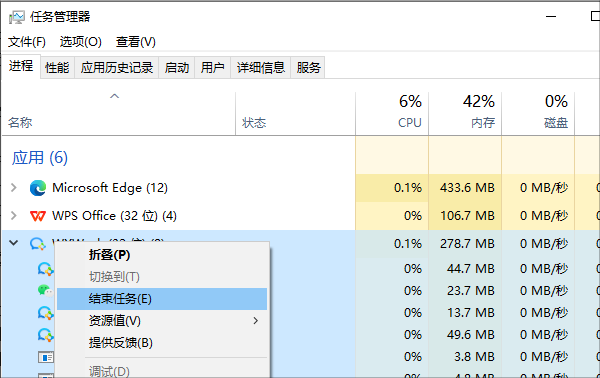
五、禁用 Windows 视觉效果
Windows 过多的视觉效果可能会影响显示稳定性,尝试关闭:
1. 右键“此电脑”,选择“属性”。
2. 进入“高级系统设置” > 选择“性能” > 点击“设置”。
3. 选择“调整为最佳性能”,然后点击“应用”。
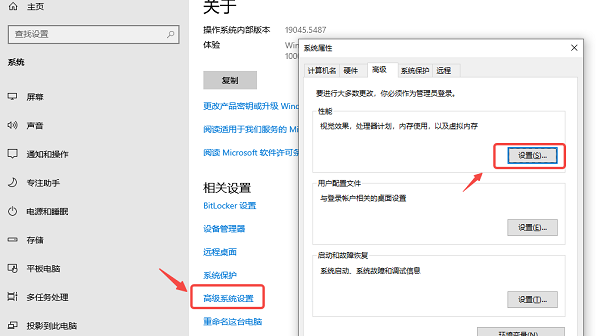
六、检查电源和电池问题
如果是笔记本电脑,电源适配器或电池可能导致电压不稳定,进而影响屏幕:
1. 尝试拔掉电源适配器,仅用电池供电,观察是否仍然闪屏。
2. 如果电池老化,可尝试更换新电池或仅使用电源适配器运行。
3. 连接外接显示器,检查是否是屏幕硬件问题。
七、更新操作系统
系统更新可能会修复已知的屏幕闪烁问题。建议:
1. 进入“设置” > “更新和安全”。
2. 检查是否有可用更新并安装最新补丁。
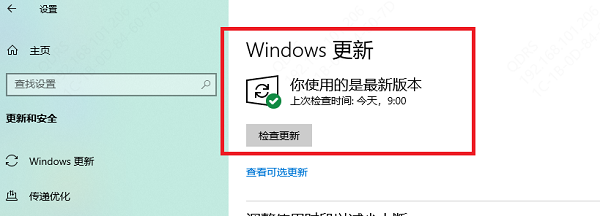
八、重置或重新安装系统
如果尝试了上述方法仍无法解决问题,可以考虑重置或重新安装系统:
1. 备份重要数据。
2. 进入 Windows “设置” > “更新和安全” > “恢复” > 选择“重置此电脑”。
3. 按照系统提示完成重置操作。
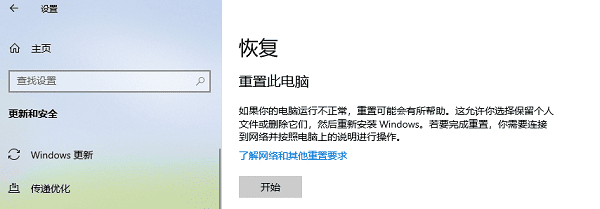
以上就是电脑闪屏的解决方法,希望对你有帮助。如果遇到网卡、显卡、蓝牙、声卡等驱动的相关问题都可以下载“驱动人生”进行检测修复,同时它还支持驱动下载、驱动安装、驱动备份等等,可以灵活的安装驱动。

 好评率97%
好评率97%  下载次数:4659476
下载次数:4659476 


