有时候打开电脑,发现熟悉的任务栏突然消失,桌面操作变得异常不便。这并非罕见现象,可能由系统设置、资源管理器问题甚至驱动冲突引起。本文将提供几种有效的排查方法,帮助你快速恢复任务栏。

一、确认是否“自动隐藏”了任务栏
这是最常见、也最容易被忽略的情况。Windows系统允许用户设置任务栏“自动隐藏”,这样在不使用时任务栏会缩入屏幕底部或边缘,只要将鼠标移过去就会重新出现。
解决方法:
1. 将鼠标移动到屏幕底部、左侧、右侧或顶部,看是否有任务栏弹出。
2. 若任务栏出现,右键点击任务栏空白处,选择“任务栏设置”。
3. 找到“自动隐藏任务栏”选项,关闭它即可。
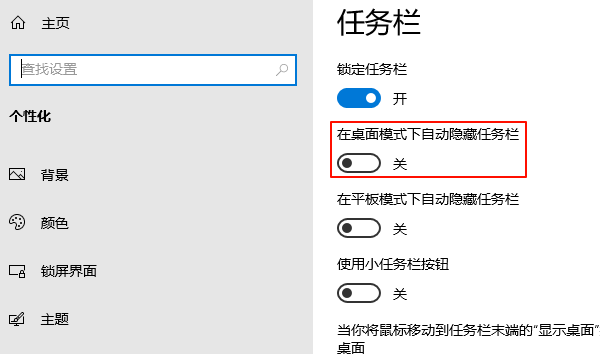
二、尝试重启资源管理器(Explorer)
有时任务栏消失是因为资源管理器崩溃或未正常运行。这时候可以通过任务管理器重启它。
操作步骤:
1. 同时按下Ctrl + Shift + Esc打开任务管理器。
2. 找到并选中“Windows 资源管理器”(Explorer.exe)。
3. 点击右下角“重新启动”按钮。
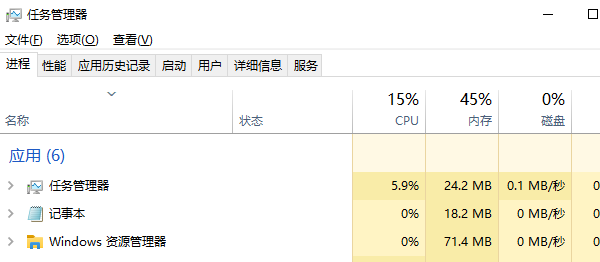
任务栏通常会在资源管理器重启后重新出现。如果重启 Explorer 后仍无效,建议检查显卡或主板驱动是否存在问题。此时可以考虑使用驱动人生自动检测并更新驱动程序,操作简单且较为高效。

 好评率97%
好评率97%  下载次数:4552178
下载次数:4552178 1. 点击上方下载按钮安装打开“驱动人生”切换到-驱动管理栏目,点击立即扫描选项;
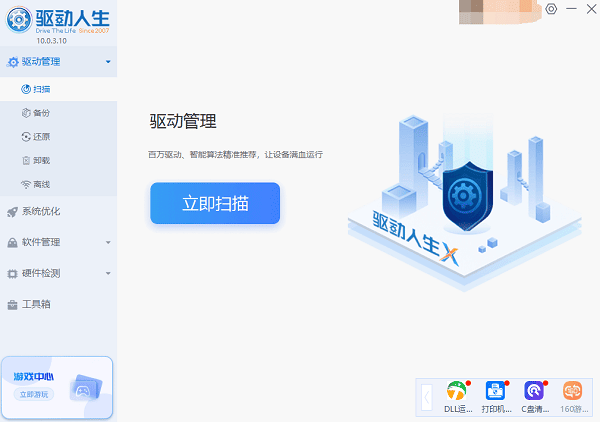
2. 如果提示显卡驱动异常或可更新,点击“升级驱动”按钮,下载并安装最新版的显卡驱动。
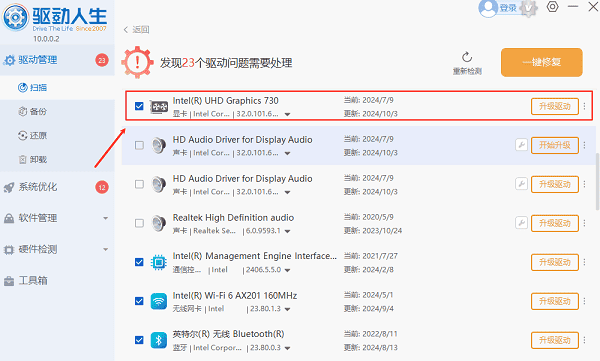
三、检查是否进入了“全屏模式”
某些程序(如浏览器、视频播放器或游戏)在全屏模式下会隐藏任务栏。这是正常现象,但有些情况下程序可能卡住,导致任务栏一直无法恢复。
解决方法:
1. 按下 F11 键尝试退出全屏模式。
2. 若无效,尝试关闭正在运行的程序,看任务栏是否恢复。
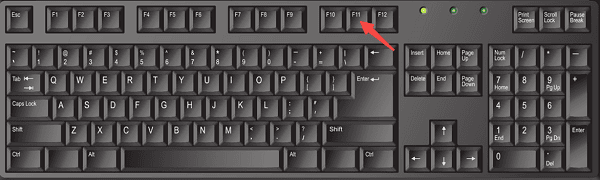
四、检查是否使用了“平板模式”(Windows 10/11 特有)
在 Windows 10 和 Windows 11 中,若开启了“平板模式”,系统会对界面做出调整,任务栏可能会被隐藏或变为触控样式。
关闭方法:
1. 点击“通知中心”(屏幕右下角气泡图标)。
2. 查看是否启用了“平板模式”,如果是,点击将其关闭。
五、创建新用户或检查是否是系统故障
如果以上方法无效,可能是系统配置损坏或者存在用户配置错误。可以尝试创建一个新的本地账户,看是否可以正常显示任务栏。
步骤:
1. 打开“设置” → “账户” → “家庭和其他用户”。
2. 添加一个新账户,登录测试是否正常。
3. 如果新账户正常,说明原账户的配置可能出了问题。
以上就是电脑桌面的任务栏不见了的解决方法,希望对你有帮助。如果遇到网卡、显卡、蓝牙、声卡等驱动的相关问题都可以下载“驱动人生”进行检测修复,同时它还支持驱动下载、驱动安装、驱动备份等等,可以灵活的安装驱动。



