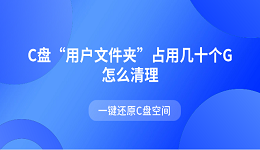最近有不少小伙伴都碰到了电脑桌面变窄两边黑屏的情况,这种问题常见于系统更新、显卡驱动异常、分辨率设置错误或外接显示器连接不稳时。今天驱动人生就为大家提供多种实用解决方法,一起来看看吧~

一、调整屏幕分辨率
屏幕分辨率设置不当是导致桌面显示异常的主要原因之一。当分辨率低于显示器的最佳分辨率时,系统可能会在屏幕两侧添加黑边以适应显示。
1、在桌面空白处点击右键,选择“显示设置”(Windows 10/11)或“屏幕分辨率”(较旧版本的Windows)。
2、在「分辨率」选项中,检查当前分辨率是否与显示器推荐的分辨率一致。若分辨率过低,桌面会缩小并出现黑边;若分辨率过高,可能导致黑屏或画面模糊。
3、选择推荐分辨率(通常标注为「推荐」),点击「应用」保存设置。
4、然后将缩放比例调整为「100%」(默认推荐值),观察黑边是否消失。
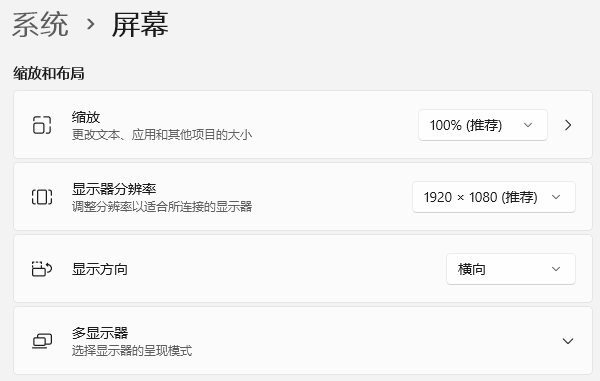
二、更新显卡驱动程序
显卡驱动程序的问题也可能导致显示异常。过时或损坏的驱动程序可能无法正确识别显示器的最佳分辨率,从而导致屏幕显示不正常。可以使用“驱动人生”自动修复显卡驱动问题。

 好评率97%
好评率97%  下载次数:4561352
下载次数:4561352 1、打开驱动人生,点击“立即扫描”,软件会自动检测所有硬件驱动状态。
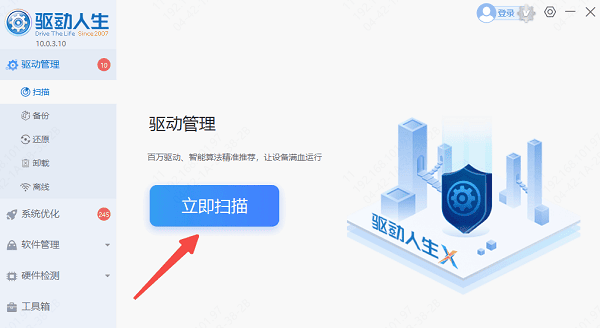
2、在扫描结果中找到“显卡”,若有异常或需要更新,点击“升级驱动”即可。
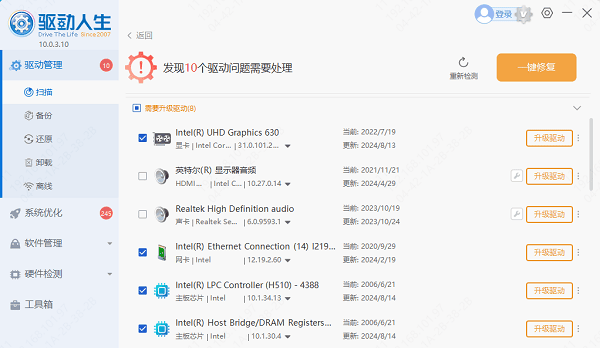
3、驱动更新完成后,根据提示重启电脑,查看屏幕显示问题是否得到解决。
4、若问题出现在更新驱动后,可点击显卡后方的“三个点”,选择「回滚驱动程序」。
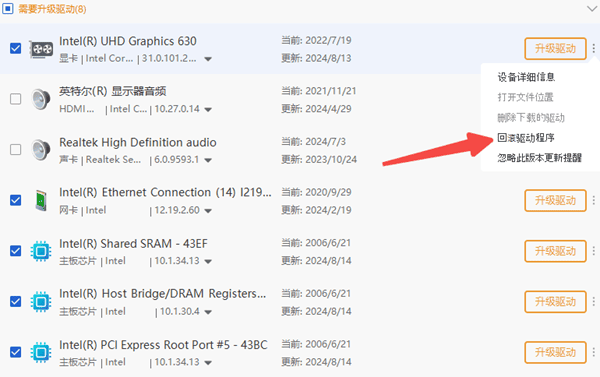
三、检查显示器连接线与接口
显示器信号传输不稳可能导致画面异常。
1、检查连接电脑与显示器的HDMI、DP或VGA线是否松动,重新插拔并确保接口接触良好。
2、尝试更换另一根连接线或切换不同的接口(如从HDMI换为DP)。
3、如果是外接显示器,可尝试连接其他设备(如笔记本或另一台电脑),确认是否为显示器本身故障。
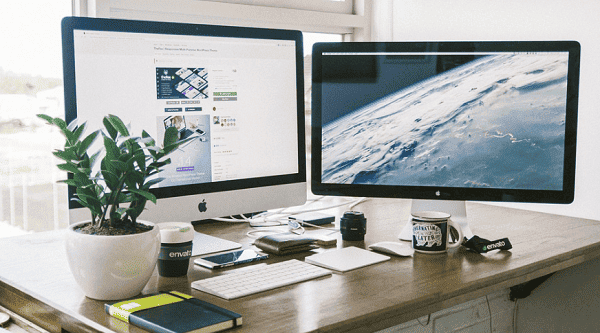
四、重置显卡控制面板设置
NVIDIA或AMD显卡的控制面板自定义设置可能导致显示异常。
以NVIDIA显卡为例:
1、右键桌面选择「NVIDIA控制面板」。
2、点击左侧「显示」-「调整桌面尺寸和位置」。
3、选择「全屏」模式,并勾选「覆盖游戏的缩放模式」。
电脑电脑屏幕变窄两边变黑的问题大多由软件设置或连接问题引起,通过逐步排查通常能快速解决。如果遇到网卡、显卡、蓝牙、声卡等驱动的相关问题都可以下载“驱动人生”进行检测修复,同时驱动人生支持驱动下载、驱动安装、驱动备份等等,可以灵活管理驱动。