如今,笔记本电脑已成为工作、学习和社交的重要工具,无论是视频会议,还是网课学习,如果电脑摄像头出现故障都会带来诸多不便。笔记本电脑无法识别摄像头怎么办?今天驱动人生就带大家排查原因并解决。

一、基础排查
1、检查物理开关或快捷键
部分笔记本配有摄像头物理开关或功能键(如 Fn+F10),误触可能导致摄像头关闭。查看机身侧面或键盘区是否有相关标识,尝试切换开关或快捷键。
2、移除遮挡物与外接设备
确保摄像头区域无贴纸、污渍或保护盖遮挡。若曾外接USB摄像头,拔掉外设后重启电脑,避免系统默认使用外接设备导致内置摄像头失效。
3、验证系统隐私权限(Windows系统)
进入 设置 > 隐私和安全性 > 摄像头,开启“摄像头访问”总开关。
检查下方应用列表,确保需要调用摄像头的应用已获得权限。
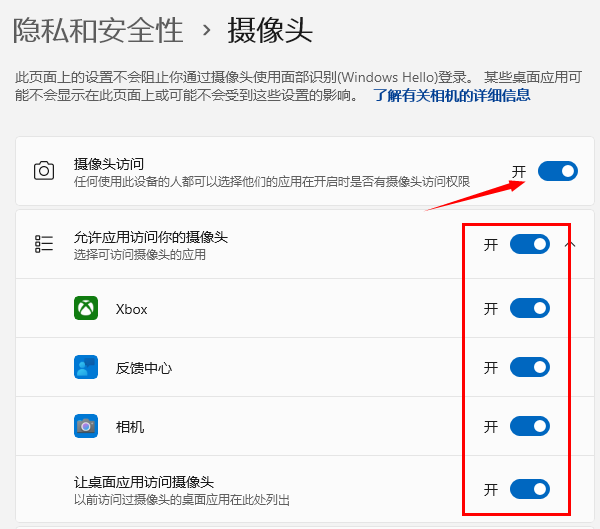
二、驱动问题
摄像头驱动异常是常见故障,可通过以下步骤解决:
1、更新驱动程序
可下载“驱动人生”自动修复摄像头驱动问题。

 好评率97%
好评率97%  下载次数:4551081
下载次数:4551081 打开驱动人生,点击“立即扫描”,软件会自动检测所有硬件驱动状态。
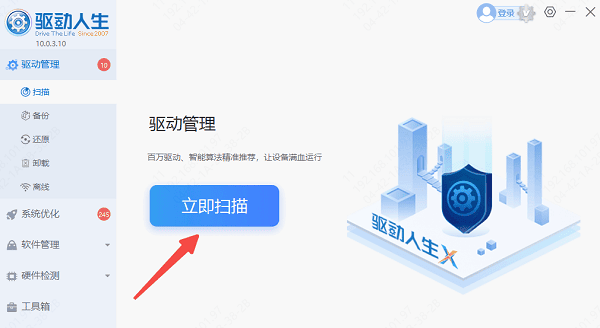
查看扫描结果中,若有异常或需要更新,点击“立即修复”即可一键修复电脑所有驱动。
驱动更新完成后,可能需要重启电脑。
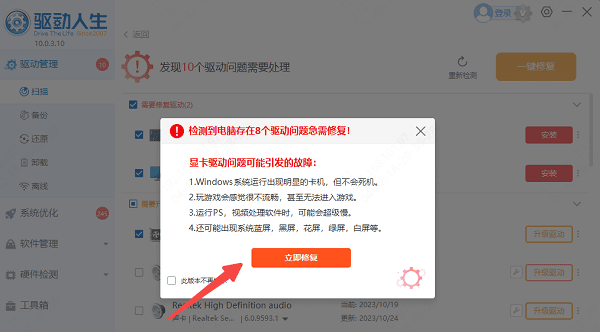
2、禁用节能模式干扰
右键点击 开始菜单 > 设备管理器,展开“照相机”或“图像设备”相关选项;
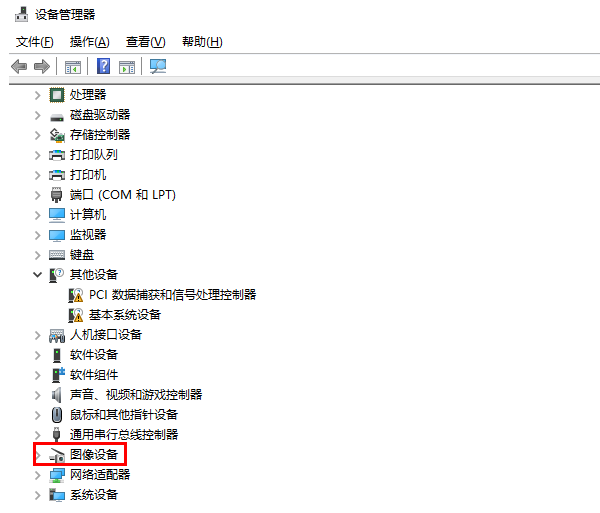
双击摄像头驱动,进入“电源管理”标签页,取消勾选“允许计算机关闭此设备以节约电源”。
三、系统与软件冲突处理
1、关闭安全软件拦截
部分安全软件或防火墙可能误禁摄像头。临时退出这些软件,检查摄像头是否恢复。
2、系统更新
前往 设置 > Windows更新 > 检查更新,安装最新系统补丁,修复可能存在的兼容性问题。
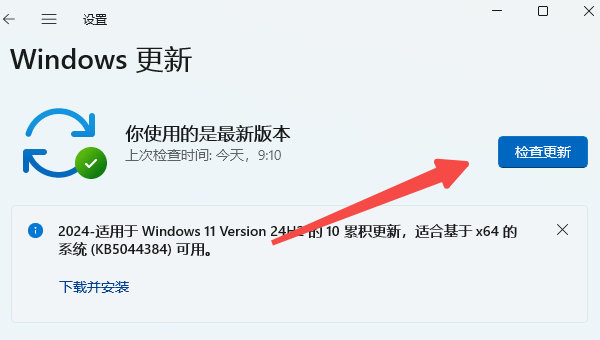
3、重置BIOS/UEFI设置
重启电脑时按 F2/Del 进入BIOS界面,找到“Integrated Peripherals”或“Security”选项,确认摄像头(通常标记为“Camera”或“Webcam”)处于“Enabled”状态。
选择“Load Default Settings”恢复默认设置后保存退出。
以上就是笔记本电脑摄像头检测不到的解决方法。如果遇到网卡、显卡、蓝牙、声卡等驱动的相关问题都可以下载“驱动人生”进行检测修复,同时驱动人生支持驱动下载、驱动安装、驱动备份等等,可以灵活管理驱动。



