现代生活中,笔记本电脑的无线网络功能几乎成为刚需。但有时候打开电脑后发现WiFi列表一片空白、无法搜索到任何可用网络,这是怎么回事呢?下面来看看解决方法吧~

第一步:检查无线网卡是否正常
1、无线网卡物理开关关闭
部分笔记本(如ThinkPad、戴尔商务系列)会配备物理无线开关,通常位于机身侧面或键盘功能键区(如 Fn + F2)。误触可能导致无线功能被关闭,导致无法搜索WiFi。
解决方法:检查物理开关或尝试组合键(如 Fn + 无线图标键)重新开启(一般有以下图片标识)。
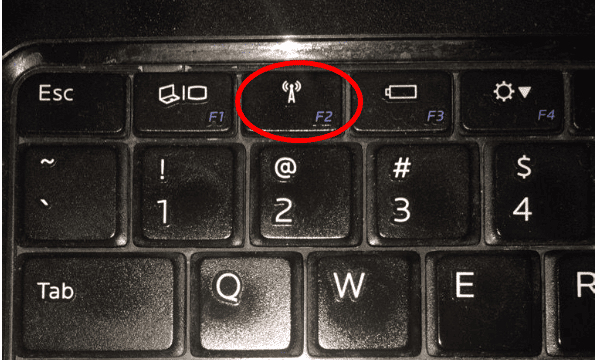
2、无线网卡损坏或接触不良
如果电脑曾跌落、进水或长期未使用,无线网卡可能出现故障。可使用”驱动人生“软件一键检测无线网卡驱动故障,并智能修复。
第二步:无线网卡驱动异常
驱动过旧、不兼容或意外丢失是常见原因。比如设备管理器中无线网卡名称异常(如显示“未知设备”)。或WiFi功能完全消失,仅剩以太网选项等。
解决方法:
1、点击此处下载安装 驱动人生 自动检测你电脑的无线网卡驱动是否存在问题,然后匹配下载安装最新的驱动程序。

 好评率97%
好评率97%  下载次数:4625909
下载次数:4625909 2、启动软件后,点击“立即扫描”检测当前驱动状态;
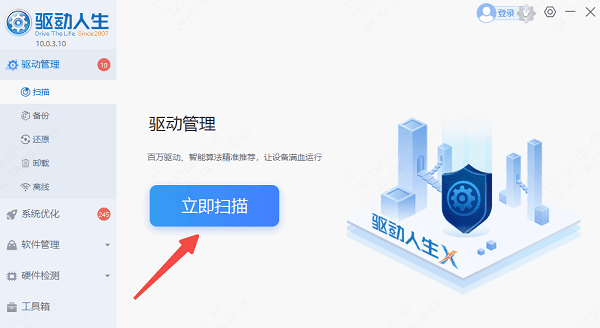
3、扫描完成后,找到无线网卡点击“升级驱动”解决驱动异常;
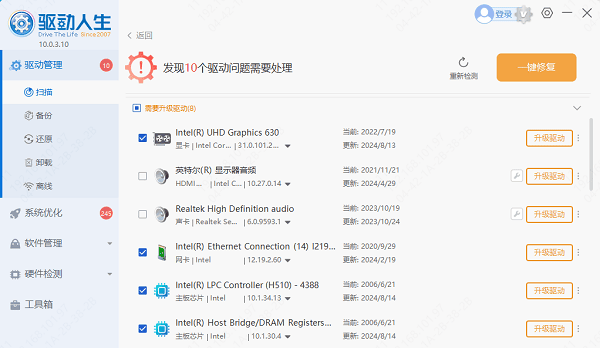
4、重启电脑,检查wifi是否恢复正常。
5、若如电脑完全无法联网,可借助手机USB网络共享,或可通过另一台电脑下载“驱动人生网卡版”,拷贝到故障电脑安装并修复驱动。
第三步:系统服务未启动
Windows系统中,WLAN AutoConfig服务负责管理无线连接。若该服务被禁用,WiFi列表将无法加载。
1、按下 Win + R,输入 services.msc 回车。
2、找到“WLAN AutoConfig”,右键选择“启动”并设置为“自动”。
第四步:系统设置
1、飞行模式误开启
笔记本的飞行模式会强制关闭所有无线信号。检查任务栏右下角的网络图标,确认飞行模式是否被激活。
2、网络适配器被禁用
右键任务栏网络图标 → “打开网络和Internet设置” → “更改适配器选项”,检查“WLAN”是否被右键禁用。
3、第三方软件冲突
安全软件(如某些防火墙)、VPN工具或网络优化程序可能干扰网络功能。尝试暂时关闭此类软件,或进入安全模式测试WiFi是否恢复。
4、重置网络设置
Windows系统提供网络重置功能,可清除缓存并恢复默认配置:进入“设置” → “网络和Internet” → “高级网络设置” → “网络重置”。
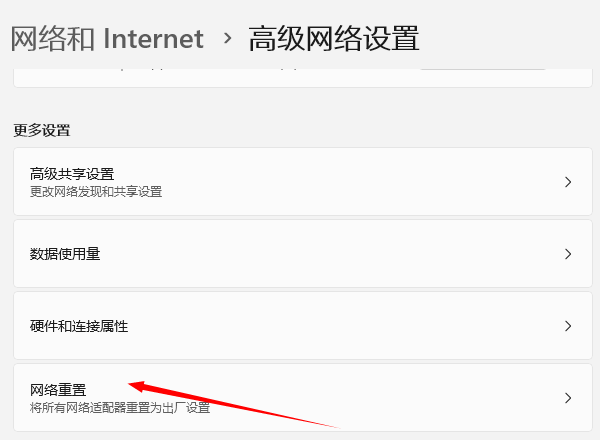
保持驱动更新、定期清理不必要的网络软件,能有效降低此类故障的发生概率。建议每3-6个月打开“驱动人生”检查一次驱动状态,或在新游戏/软件出现兼容问题时主动更新。若网卡、声卡、蓝牙等驱动出现问题,也可以使用驱动人生快速修复。



