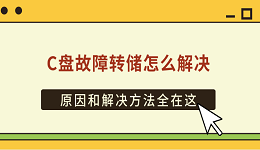当电脑连接WiFi时,突然显示“已停用”,导致无法上网,往往意味着设备与路由器之间的连接被意外中断。今天就给大家分享电脑连接wifi显示已停用的解决方法。

1. 重启设备与路由器
这是最基础的解决方案,能解决大多数的临时性故障。
关闭电脑的WiFi功能,等待10秒后重新开启。
拔掉路由器的电源线,等待1分钟再重新插电启动。
待路由器指示灯稳定后,尝试重新连接。

2. 检查无线网卡状态
确保电脑的无线网卡未禁用且工作正常。
右键点击“开始”菜单 → 选择“设备管理器”。
展开“网络适配器”,找到无线网卡(名称通常含“Wireless”或“WiFi”)。
右键点击网卡 → 选择“启用设备”(如果显示“禁用”则说明已被关闭)。
3. 更新无线网卡驱动
驱动过时可能导致网络模块异常。
点击此处下载安装【驱动人生】自动检测你电脑的无线网卡驱动是否存在问题,然后匹配下载安装最新的驱动程序。

 好评率97%
好评率97%  下载次数:4616813
下载次数:4616813 启动软件后,点击“立即扫描”检测当前驱动状态;
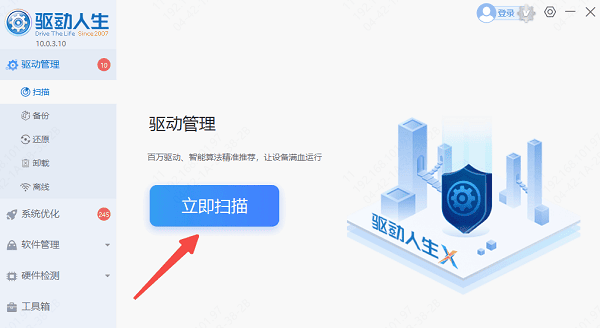
扫描完成后,找到无线网卡点击“升级驱动”解决驱动异常;
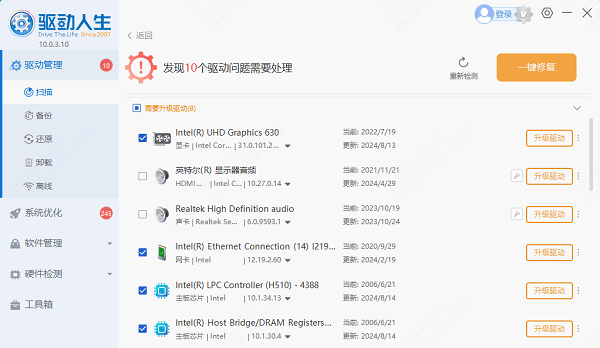
重启电脑,检查wifi是否恢复正常。
若如电脑完全无法联网,可借助手机USB网络共享,或可通过另一台电脑下载“驱动人生网卡版”,拷贝到故障电脑安装并修复驱动。

4. 手动设置IP地址
解决IP冲突或DHCP分配失败问题。
Windows设置:
进入“控制面板”→“网络和Internet”→“网络和共享中心”→“更改适配器设置”。
右键点击WiFi连接 → 选择“属性”→ 双击“Internet协议版本4(TCP/IPv4)”。
选择“使用下面的IP地址”,输入与路由器匹配的IP(例如:192.168.1.100)、子网掩码(255.255.255.0)和默认网关(路由器IP,如192.168.1.1)。
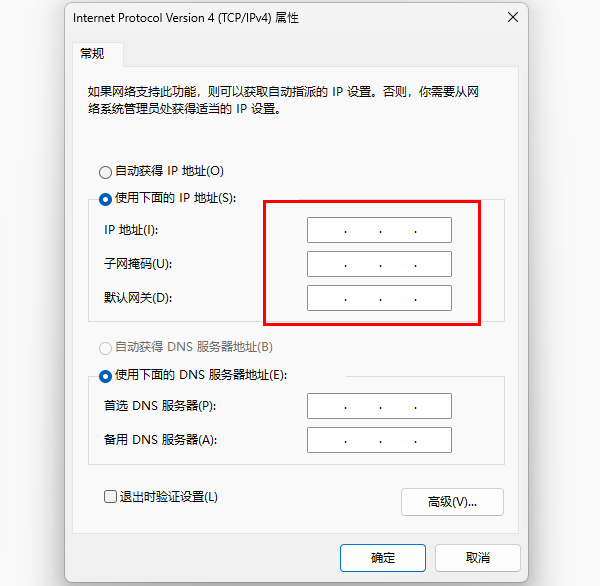
5. 关闭防火墙或安全软件
临时禁用可能拦截网络连接的软件。
Windows操作系统:进入“控制面板”→“系统和安全”→“Windows Defender 防火墙”。
点击“启用或关闭Windows Defender防火墙”→ 选择“关闭”并保存。
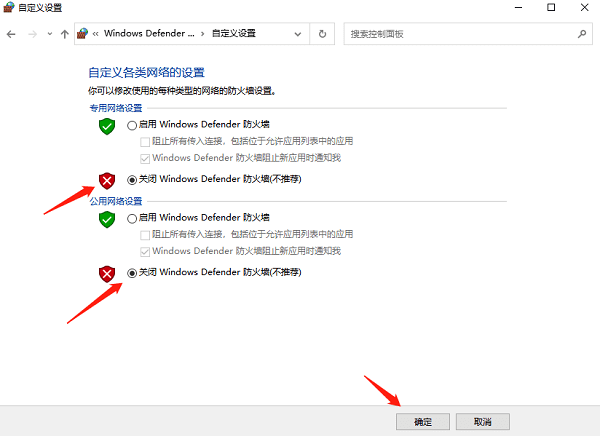
电脑WiFi已停用问题大部分情况可自行解决。同时,建议定期打开驱动人生检测是否有网卡驱动要更新,可以减少此类问题的发生。若显卡、声卡、蓝牙等驱动出现问题,也可以使用驱动人生快速修复。