当我们购买或使用硬盘时,经常会遇到这样一个疑问:明明标称是20GB的硬盘,插入电脑一看,怎么只有18GB甚至更少?别急,其实这不是厂商坑你,而是背后有一套标准差异和系统因素的客观原因。本文将为你讲解20GB的硬盘表示容量。
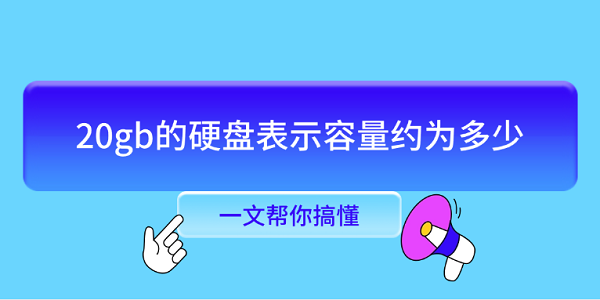
一、计算标准不同
很多用户之所以觉得硬盘容量缩水,是因为不了解厂家和操作系统之间对“GB”的定义标准不同。
1、厂家使用的是十进制(Decimal)
1GB = 1000MB
1MB = 1000KB
所以:20GB = 20 × 1,000,000,000 = 20,000,000,000字节

2、操作系统采用的是二进制(Binary)
1GB = 1024MB
1MB = 1024KB
所以:实际换算下来,20,000,000,000 字节 ÷ (1024×1024×1024) ≈ 18.63GB
这就是你在“我的电脑”或“资源管理器”中看到的实际容量远小于20GB的根本原因。
二、系统文件与分区信息占用空间
除了换算差异之外,硬盘在使用前还需进行格式化和分区,这部分也会占用一部分空间。即便你买的是一个空硬盘,在初始化后,部分空间会被文件系统(如NTFS、FAT32)占据:
NTFS格式一般占用大约100~200MB作为分区表和系统信息。
Windows系统还可能为引导加载器等创建隐藏分区,占用更多空间。

所以,一个标称20GB的硬盘,实际可用容量往往在18GB左右,如果再扣除系统保留空间、恢复分区、预装应用等,最终可供用户使用的容量可能只有17GB左右。
三、如何查看硬盘的真实容量和使用情况
要想了解硬盘究竟用了多少空间、哪些文件占了大头,可以直接通过“此电脑”快速查看。这是最常见也最便捷的方法。
1、双击打开“此电脑”或“我的电脑”。
2、在“设备和驱动器”区域中,你会看到所有的分区(如C盘、D盘等)。
3、每个盘符下方都会显示“已用空间 / 总容量”,例如“98.2 GB 可用,共 222 GB”。
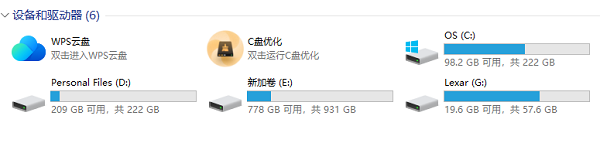
四、硬盘容量不足怎么清理
虽然20GB在早期电脑时代还算够用,但在如今的环境中,它几乎无法承载系统和常规软件。尤其是C盘,如果空间吃紧,可能会导致系统卡顿或更新失败。这时建议使用百贝C盘助手一键扫描并清理空间,这个方法尤其适合小容量硬盘,或者系统盘已经爆红的用户。
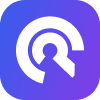
 好评率97%
好评率97%  下载次数:1326666
下载次数:1326666 1、打开百贝C盘助手,软件将自动扫描C盘的垃圾文件。
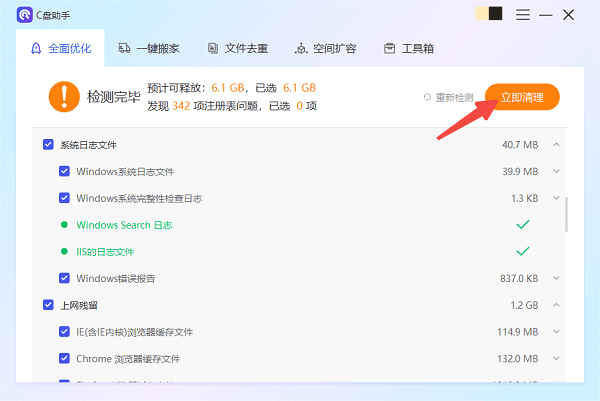
2、扫描结束后,勾选需要清理的文件,点击右上方的“立即清理”按钮。
3、此外,你还可以切换到“一键搬家”界面,系统将自动扫描可迁移文件,如微信缓存、下载目录、临时文件等。
4、勾选需要搬家的内容,选择目标路径,一键执行。
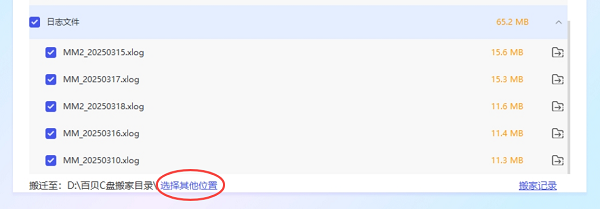
5、清理完成后,C盘空间将有效释放。
以上就是20gb的硬盘表示容量约为多少的文章介绍。希望对大家有所帮助。如果遇到网卡、显卡、蓝牙、声卡等驱动的相关问题都可以下载“驱动人生”进行检测修复,同时驱动人生支持驱动下载、驱动安装、驱动备份等等,可以灵活的安装驱动。



