电脑桌面文件无法拖动是很多Windows用户常遇到的一个问题,这种情况通常与系统设置、鼠标配置、或驱动程序的错误有关。如果你正好遇到这个问题,可以通过本文介绍的5种方法进行排查解决。
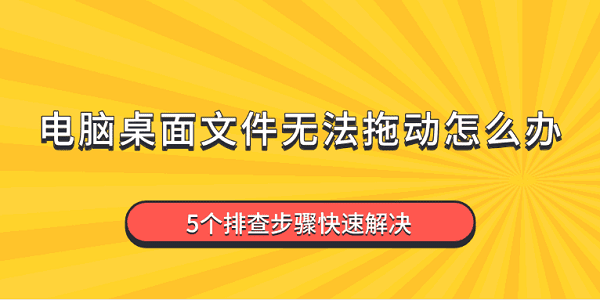
一、检查鼠标是否正常工作
首先,遇到文件无法拖动的问题时,最基本的检查是确认鼠标本身是否正常工作。如果鼠标损坏或连接出现问题,也会导致无法执行拖动操作。
1、如果有其他鼠标,可以尝试更换鼠标,看是否能够解决问题。
2、确保鼠标的连接没有松动。如果是无线鼠标,可以检查电池是否有电,或尝试重新连接。

3、如果可能,可以将鼠标连接到其他电脑上,检查其是否正常工作。
二、调整桌面图标设置
其次,Windows操作系统允许用户对桌面图标进行排列和调整。如果启用了“自动排列图标”或“将图标对齐至网格”功能,可能会影响文件的拖动。
1、右键点击桌面空白处,选择“查看”。
2、在弹出的菜单中,确认取消勾选“自动排列图标”和“将图标对齐至网格”。
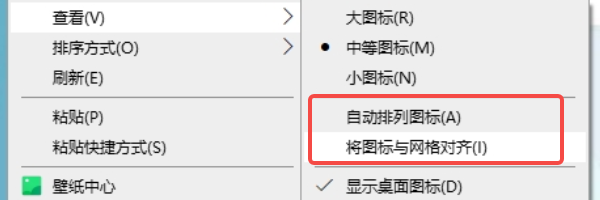
3、如果这两个选项已取消勾选,请勾选它们并重新尝试拖动文件。
三、更新显卡驱动
此外,显卡驱动影响着桌面的显示效果和图形渲染,当驱动不兼容或过时时,可能会导致桌面文件无法顺畅移动。一个简单快速的方法是使用驱动人生自动检测和更新显卡驱动,确保显卡能够正常工作。
1、点击下方按钮可直接下载并安装驱动人生。

 好评率97%
好评率97%  下载次数:4582966
下载次数:4582966 2、完成后打开驱动人生进行扫描,软件会自动扫描电脑硬件和驱动的状态。
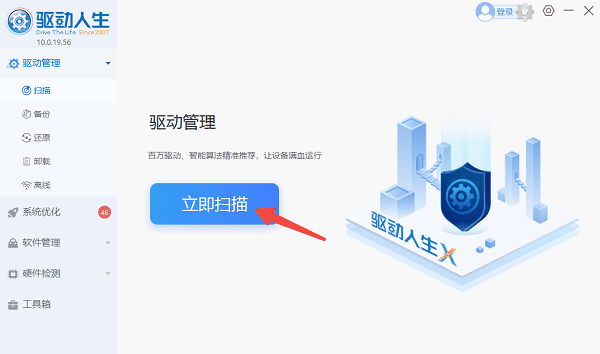
3、如果有可用的显卡驱动更新,点击“升级驱动”按钮,按照提示完成驱动更新。
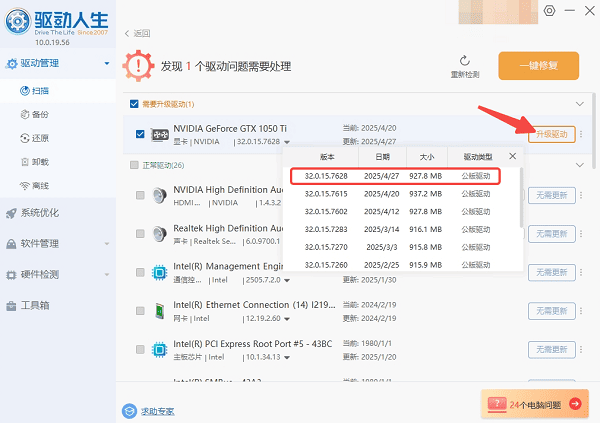
4、等待更新完成后,重启电脑并检查文件是否能够正常拖动。
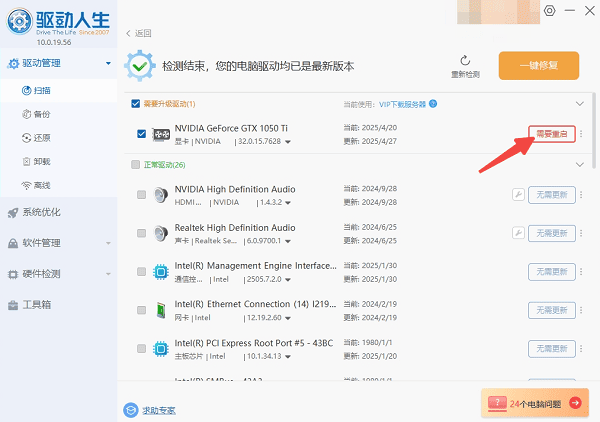
四、重启Windows资源管理器
Windows资源管理器(Explorer)是负责显示桌面、文件夹和文件图标的程序。如果资源管理器出现故障,可能会导致桌面文件无法正常拖动。
1、按下 Ctrl + Shift + Esc 打开任务管理器。
2、在任务管理器中,找到并右键点击 Windows 资源管理器。
3、选择“重新启动”。这将重新启动资源管理器,并刷新桌面显示。
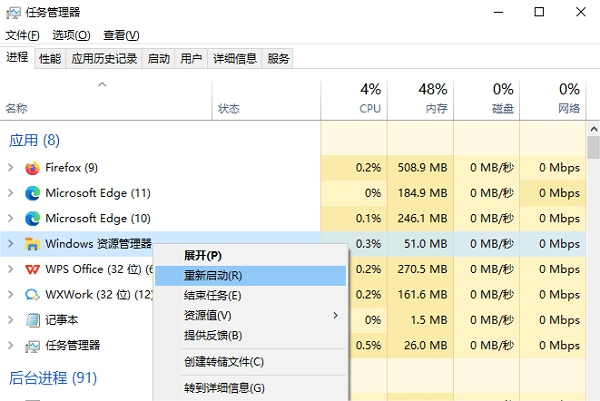
五、执行系统文件检查
系统文件损坏也是造成桌面文件无法拖动的原因之一。Windows系统包含一些关键文件,如果这些文件损坏,可能会导致桌面操作异常。这可以使用系统文件检查工具扫描并修复系统文件。
1、按下 Windows + R,打开运行对话框。
2、输入 cmd,然后按下 Ctrl + Shift + Enter 以管理员身份运行命令提示符。
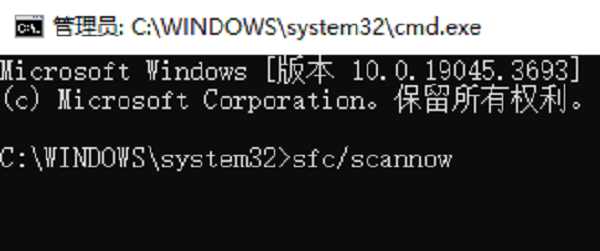
3、在命令提示符窗口中输入 sfc /scannow 命令并按回车。
4、系统会开始扫描并修复损坏的文件。这个过程可能需要一些时间,完成后重新启动电脑。

 好评率97%
好评率97%  下载次数:4582966
下载次数:4582966 以上就是电脑桌面文件无法拖动的解决方案。希望对大家有所帮助。如果遇到网卡、显卡、蓝牙、声卡等驱动的相关问题都可以下载“驱动人生”进行检测修复,同时驱动人生支持驱动下载、驱动安装、驱动备份等等,可以灵活的安装驱动。



