无论是普通用户想了解自己电脑的图形处理能力,还是技术人员需要进行系统维护和升级,掌握如何查看电脑的显卡型号都是一项基本而实用的技能。本文将详细介绍几种在Windows系统中查看显卡型号的方法,帮助用户快速、准确地获取相关信息。

一、通过第三方软件查看
对于希望获得更加全面和详细信息的用户,可以借助第三方硬件检测工具,如驱动人生。它的界面简洁,能提供整机硬件信息,其中也包括显卡的详细资料;

 好评率97%
好评率97%  下载次数:4601602
下载次数:4601602 1. 点击此处下载并安装最新版的驱动人生。
2. 完成后打开软件,点击左侧栏的“硬件检测”>“硬件信息”。

3. 在硬件信息界面,点击不同的硬件,我们就可以看到硬件的型号、内存、厂商信息等等,了解电脑详细的配置。
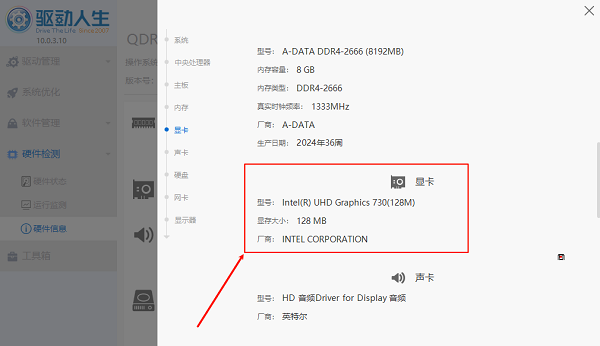
二、通过“设备管理器”查看
这是最直接且系统自带的方法:
1. 在桌面上右键点击“此电脑”或“我的电脑”,选择“管理”;
2. 在弹出的“计算机管理”窗口中,点击左侧的“设备管理器”;
3. 展开“显示适配器”一栏,即可看到当前电脑所使用的显卡型号。
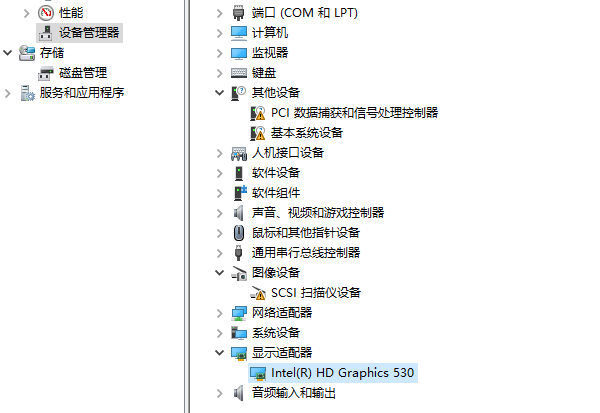
通常,系统会显示显卡的品牌和具体型号,例如“NVIDIA GeForce GTX 1660”或“Intel UHD Graphics 630”。如果电脑有独立显卡和集成显卡,会分别列出两个设备。
三、通过“任务管理器”查看
这是另一个快速方法,适用于Windows 10及以上版本:
1. 按下快捷键 `Ctrl + Shift + Esc` 打开任务管理器;
2. 点击顶部的“性能”选项卡;
3. 在左侧列表中,选择“GPU 0”、“GPU 1”等;
4. 右侧窗口会显示GPU的使用率、显存占用情况,以及显卡的名称和型号。
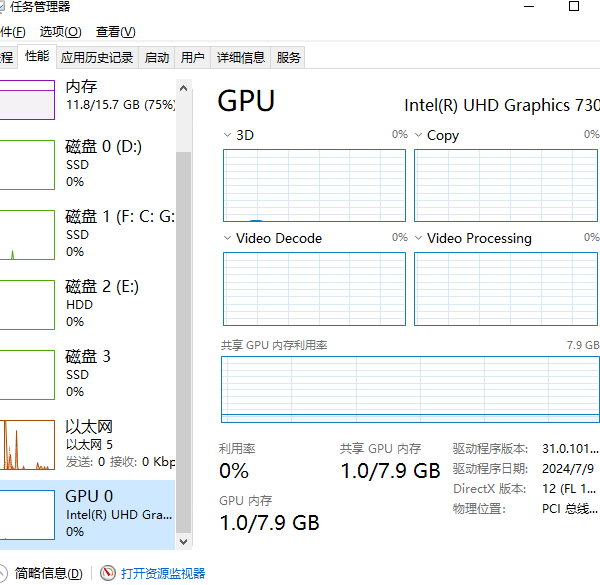
这个方法特别适合需要实时监控显卡使用情况的用户。
四、使用“DirectX 诊断工具”
DirectX 是微软提供的多媒体接口,系统中自带诊断工具也可以查看显卡信息:
1. 同时按下 `Win + R` 键,打开运行窗口;
2. 输入 `dxdiag`,按回车;
3. 在打开的窗口中,点击“显示”或“显示1”、“显示2”等标签;
4. 在“设备”部分即可看到显卡的名称、制造商、芯片类型和显存大小。
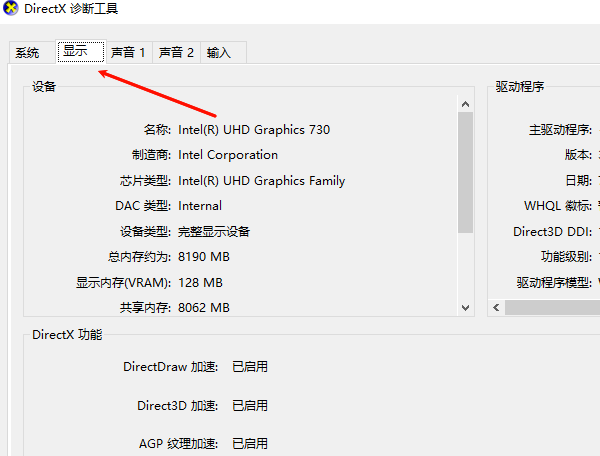
这种方法能提供更详细的图形硬件信息,适合技术人员参考。
以上就是查看电脑显卡型号的方法指南。如果遇到网卡、显卡、蓝牙、声卡等驱动的相关问题都可以下载“驱动人生”进行检测修复,同时驱动人生支持驱动下载、驱动安装、驱动备份等等,可以灵活的安装驱动。

 好评率97%
好评率97%  下载次数:4601602
下载次数:4601602 


