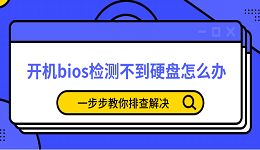在使用电脑的过程中,不少用户会遇到这样的问题:突然发现电脑没有声音了,打开“设备管理器”一看,音频设备驱动似乎被误删或消失了。这种情况可能由于系统更新、误操作、驱动冲突或杀毒软件误删导致。那么,当音频驱动被删除后,应该如何有效恢复呢?本文将为你详细解析。

一、确认驱动是否确实被删除
首先,打开“设备管理器”进行检查:
1. 右键点击“此电脑”或“我的电脑”,选择“管理”;
2. 在左侧点击“设备管理器”,在右侧展开“音频输入和输出”及“声音、视频和游戏控制器”;
3. 如果音频设备不见了,或显示一个黄色叹号,说明驱动可能被卸载或损坏。
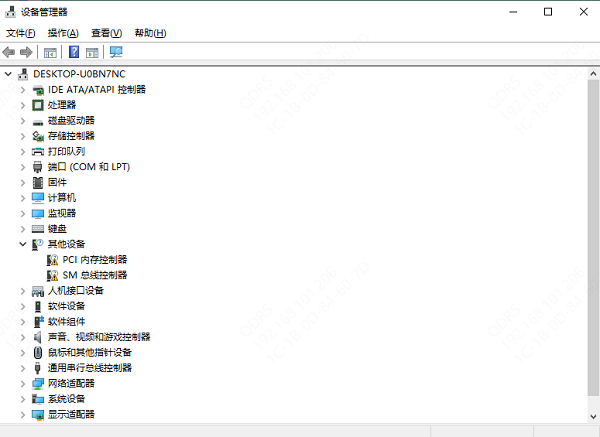
此外,也可以在“控制面板”的“声音”设置中查看是否存在可用的播放设备。
二、使用Windows系统自带功能恢复
如果确实确认驱动已丢失,可以尝试使用以下方法恢复:
1. 使用“设备管理器”自动搜索驱动
在“设备管理器”界面,点击顶部菜单的“操作”>“扫描检测硬件改动”;
系统会尝试重新检测硬件,并自动安装匹配的驱动程序;
若无反应,可点击空白处右键选择“添加过时硬件”,手动选择音频设备进行安装。
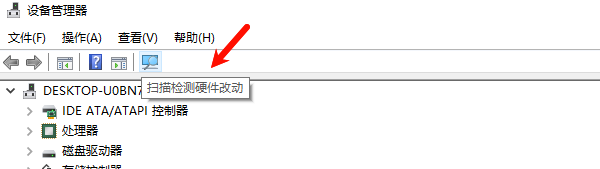
2. 使用Windows更新功能
Windows 10及更新版本中,系统更新通常包含基础驱动:
打开“设置”>“更新与安全”>“Windows 更新”;
点击“检查更新”,有可能系统会自动识别并安装所缺失的音频驱动。
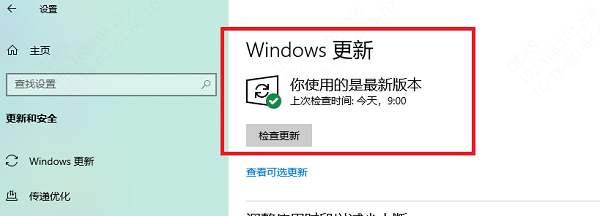
三、使用第三方驱动管理工具
建议使用“驱动人生”帮助我们自动识别硬件并安装缺失驱动,适合新手用户。操作步骤如下:

 好评率97%
好评率97%  下载次数:4572954
下载次数:4572954 1. 点击上方下载按钮安装打开“驱动人生”切换到-驱动管理栏目,点击立即扫描选项;
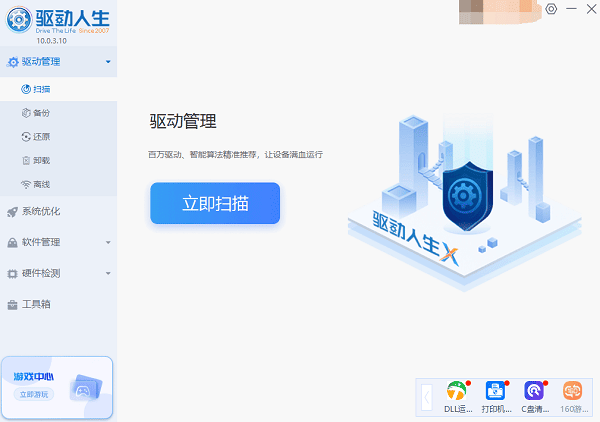
2. 如果提示声卡驱动异常或可更新,点击“升级驱动”按钮,下载并安装最新版的声卡驱动。
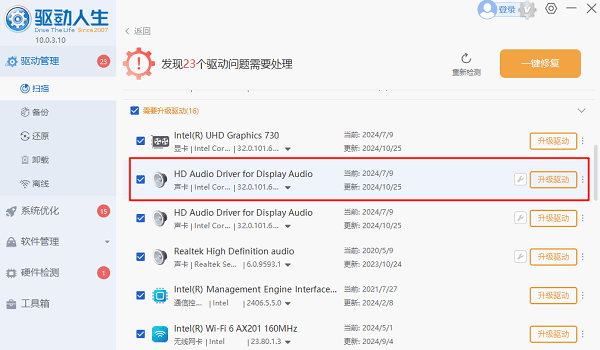
四、最后的解决方案:还原系统或重装
如果尝试上述方法仍无效,且问题发生在近期系统改动后,可以考虑:
系统还原:使用Windows“系统还原点”恢复至驱动删除前的状态;
系统重装或重置:若系统混乱严重,可备份数据后选择“重置此电脑”功能,还原出厂设置。
以上就是音频驱动被删除的恢复方法。如果遇到网卡、显卡、蓝牙、声卡等驱动的相关问题都可以下载“驱动人生”进行检测修复,同时驱动人生支持驱动下载、驱动安装、驱动备份等等,可以灵活的安装驱动。