很多用户在连接第二个显示器时,发现电脑无法识别或检测到外接屏幕,这不仅影响工作流,还带来不少困扰。下面,我们将详细介绍六种实用的解决方法,帮助你快速解决电脑无法检测到第二个显示器的问题。

方法一:检查硬件连接与电源状态
首先,应排除最基本的硬件问题。请依次确认以下几点:
第二个显示器是否通电,电源指示灯是否亮起;
数据线(如 HDMI、DisplayPort、VGA)是否插牢,接口是否松动;
若使用转接器(例如 USB-C 转 HDMI),建议使用质量较高或官方推荐的产品;
尝试更换一条连接线或使用电脑上的其他输出端口,以确认是否为接口或线缆损坏。
方法二:手动在系统中检测显示器
即使物理连接无误,有时系统也不会自动识别第二显示器。这时可以手动检测:
1. 右键点击桌面空白处,选择“显示设置”;
2. 向下滚动,点击“检测”按钮;
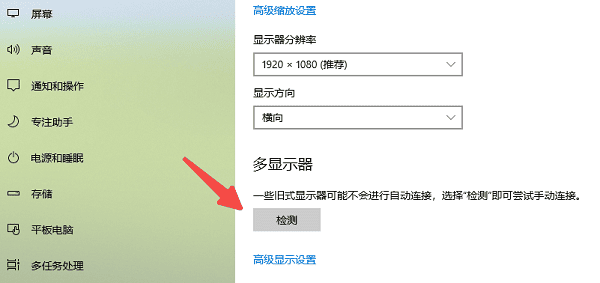
3. 如果系统识别了第二屏幕,可在“多显示器”中选择“扩展这些显示”或“复制这些显示”;
4. 点击“应用”保存设置。
方法三:更新或重装显卡驱动程序
驱动程序过旧或损坏可能导致系统无法正确识别第二显示器。推荐使用驱动人生一键扫描并更新过期或缺失的驱动程序,尤其适用于不懂手动更新的普通用户。

1. 点击上方下载按钮安装打开“驱动人生”切换到-驱动管理栏目,点击立即扫描选项;
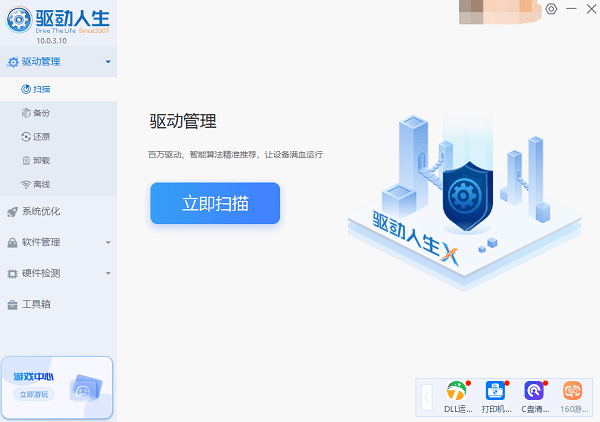
2. 如果提示显卡驱动异常或可更新,点击“升级驱动”按钮,下载并安装最新版的显卡驱动。

方法四:尝试切换显示模式
Windows 提供快捷键让用户快速切换显示模式:
按下Win + P,将弹出投影菜单;
选择“仅第二屏幕”、“扩展”或“复制”等模式,看是否能激活第二显示器;
若没有反应,多按几次切换,系统可能需要重新初始化连接。
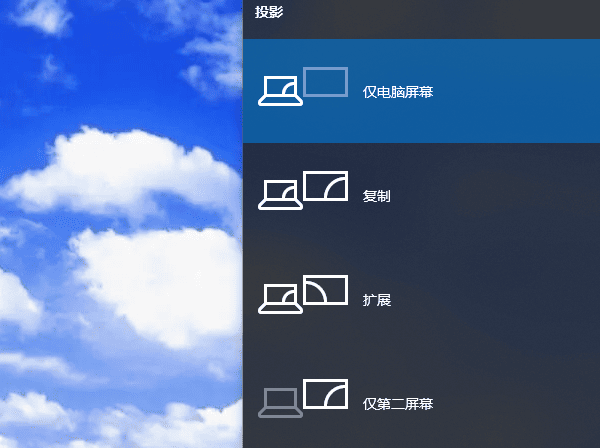
方法五:检查分辨率与刷新率设置
部分旧款显示器或低端线缆不支持过高的分辨率或刷新率。你可以尝试:
在“显示设置”中,找到第二显示器的分辨率选项;
将其手动设置为较低的分辨率(如 1280x720)与刷新率(如 60Hz);
保存更改,看显示器是否点亮。
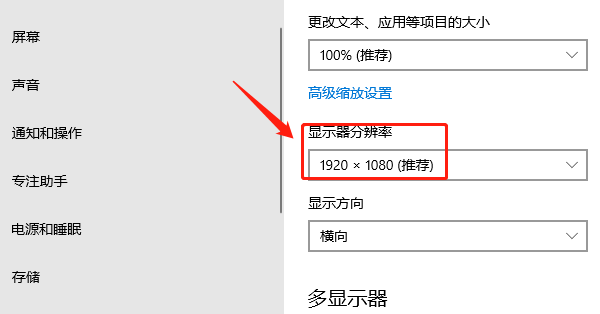
方法六:重启系统或使用安全模式
当其他方法都无效时,尝试重启电脑,有时系统会在启动时自动识别所有连接的显示设备。若仍无法识别,可尝试以下操作:
重启进入安全模式,看系统是否能识别第二屏;
或使用“系统还原”功能,回到曾经可正常使用双显示器的时间点。
以上就是电脑无法检测到第二个显示器的解决方法。如果遇到网卡、显卡、蓝牙、声卡等驱动的相关问题都可以下载“驱动人生”进行检测修复,同时驱动人生支持驱动下载、驱动安装、驱动备份等等,可以灵活的安装驱动。

 好评率97%
好评率97%  下载次数:4532586
下载次数:4532586 


